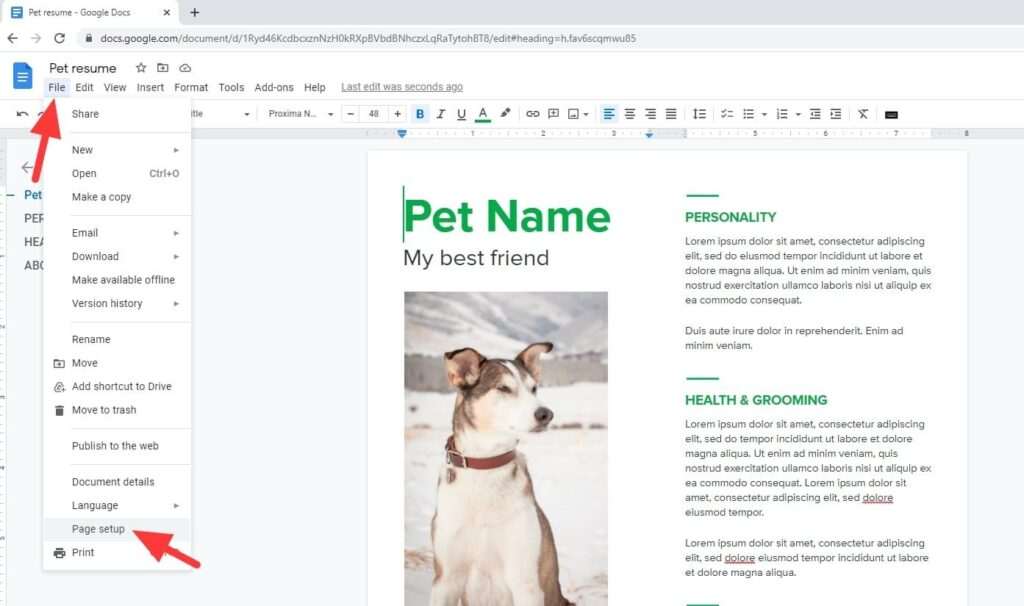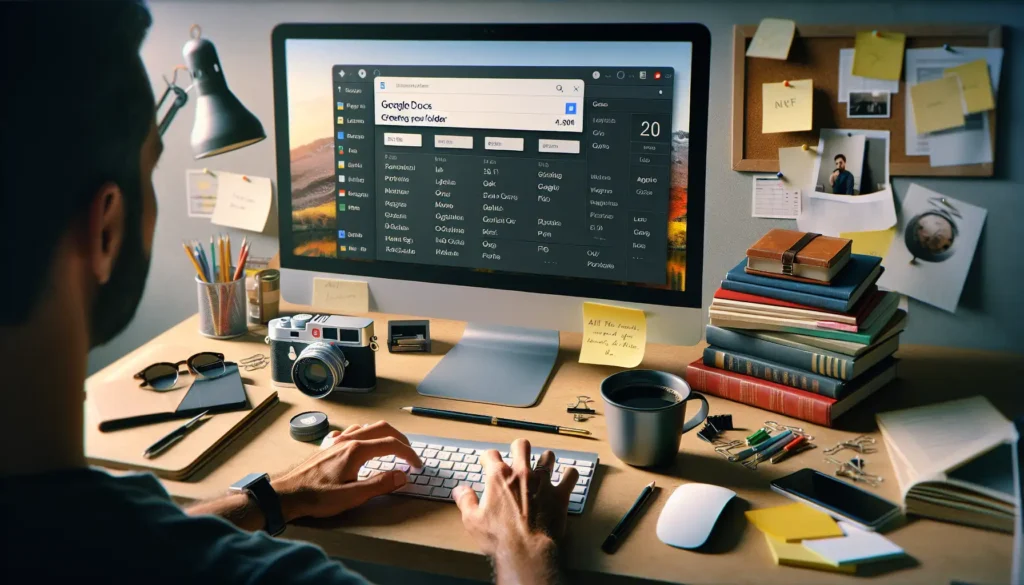Google Docs allows you to create custom text substitutions that can save you time and effort when writing documents. Here is a step-by-step guide on how to set up autocorrect or automatic substitutions in Google Docs.
What Are Text Substitutions?
Text substitutions, also known as autocorrect or automatic substitutions, are custom shortcuts that automatically replace a short phrase with a longer phrase or word when you type and hit space or enter.
For example, typing “addr” can automatically expand to your full mailing address. Or typing “eml” can insert your email address.
Benefits of Using Text Substitutions
Here are some of the benefits of using text substitutions in Google Docs:
- Save time – Instead of typing a long phrase repeatedly, create a shortcut for faster typing
- Increase accuracy – Substitute commonly misspelled words with the correct spelling
- Ensure consistency – Standardize phrases, names, or dates across documents
- Insert symbols – Type a shortcut to insert symbols like ©, ®, ¶ etc.
How to Create Text Substitutions in Google Docs
Follow these simple steps to create custom automatic text substitutions:
1. Open Google Docs Preferences
- Open a document in Google Docs
- Click on Tools > Preferences in the menu
2. Go to Substitutions tab
- In the preferences sidebar, click on the Substitutions tab
3. Check the boxes
- Check the box next to Automatic substitution to enable substitutions
- Check Show substitutions box to view a list of default substitutions
4. Create new substitution
- In the Replace box, type the shortcut text that you want to use
- In the With box next to it, type the text that will replace the shortcut
- Hit enter or tab to save the new substitution
For example:
- Replace: eml
- With: [email protected]
5. Use the text substitution
- To use the shortcut, type it in your document and hit spacebar or enter
- The shortcut will be replaced by the expanded text automatically
6. Edit or remove substitutions
- To edit a substitution, click the text boxes to change the shortcut or expanded text
- To temporarily disable a substitution, uncheck the box next to it
- To permanently remove a substitution, click the X icon next to it
Tips for Using Text Substitutions Effectively
Here are some tips to use text substitutions efficiently in Google Docs:
- Use unambiguous shortcuts – Shortcuts like “tbd” or “eml” work better than common words
- Be consistent – Stick to lowercase, uppercase or camelcase shortcuts for easier recall
- Add symbols or emojis – Substitute text shortcuts with ©, ®, ¶, 😊 etc.
- Use for common errors – Auto-correct common typos or spelling mistakes
- Reuse substitutions – Substitutions created are available across all Google Docs
Conclusion
Creating custom text substitutions is easy in Google Docs and can save you a lot of time once configured. Follow the step-by-step instructions to set up shortcuts for commonly used phrases, symbols, acronyms or even emoji.
Be creative and strategic with your substitution shortcuts for maximum productivity benefits. This built-in autocorrect feature works seamlessly across Google Docs, so you never have to recreate them each time.
Hope this simple guide helps you work faster by enabling automatic text substitution in Google Docs!