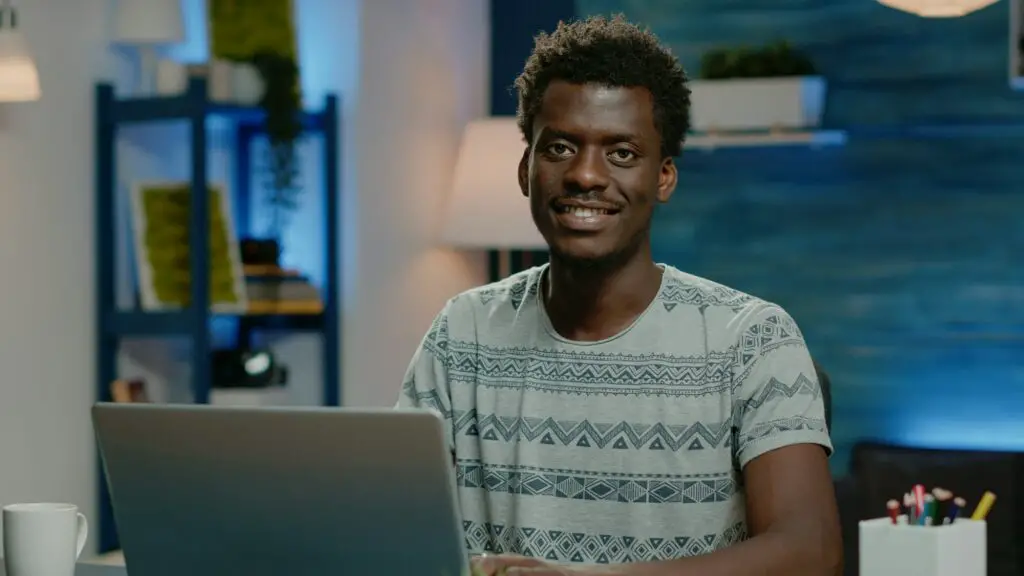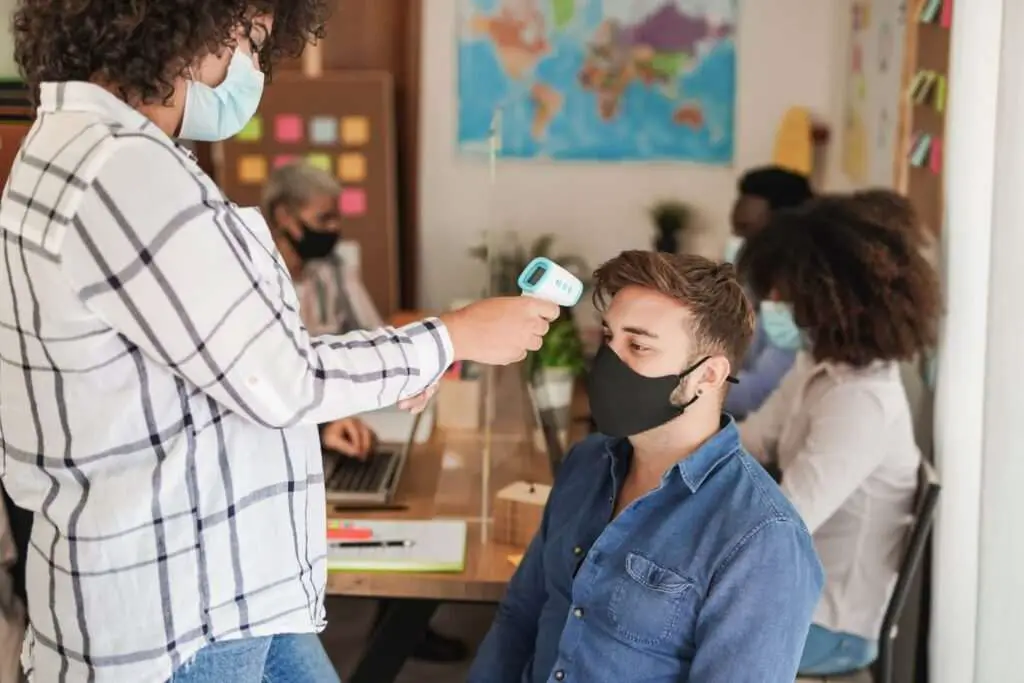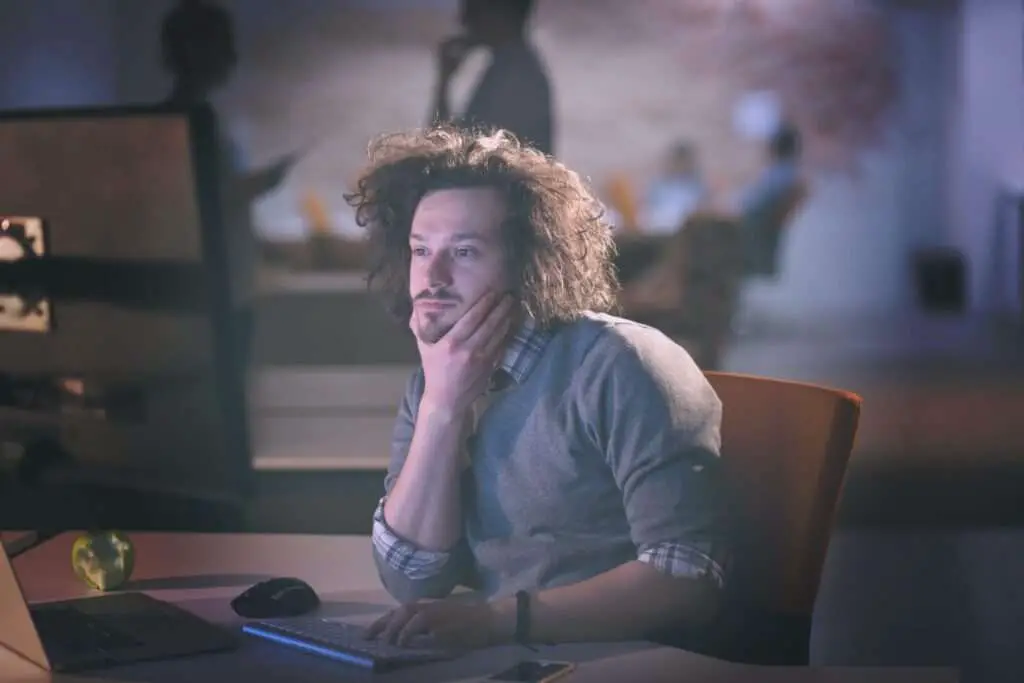Inserting a square root symbol (√) in Google Docs is easy once you know how. Here is a step-by-step guide to inserting square roots and other math symbols into your Google Docs documents.
Access the Equation Editor
The square root symbol and other math features are available in Google Docs’ equation editor. To access it:
- Click Insert > Equation in the top menu bar
- In the window that pops up, select the New equation option
This will insert an equation field into your document where you can start typing math expressions.
Insert a Square Root
To insert a square root symbol:
- Make sure your cursor is inside the equation field
- Type
\sqrtand press space - Type the number you want under the square root sign
For example, typing \sqrt 9 will insert √9 into your document.
You can also use the square root button in the equation editor toolbar.
Customize the Square Root
- To remove the number under the square root, simply delete it
- To adjust the size, highlight the symbol and use the font size options on the menu bar
- Use the equation editor tools to align, change the color, etc.
Other Common Math Symbols
You can insert other common math symbols using LaTeX shortcuts:
- Fractions –
\frac{numerator}{denominator}(e.g.\frac{1}{2}) - Greek letters –
\alpha,\beta,\pi - Exponents –
x^2 - Subscripts –
x_1 - And many more
Or use the equation editor toolbar buttons to insert symbols without remembering LaTeX commands.
Use Keyboard Shortcuts
For frequent math typing, keyboard shortcuts can speed up inserting special characters:
- Windows: Alt + (unicode)
- Mac: Option + (unicode)
For example, Alt + 251 on Windows inserts the square root symbol (√). Look up unicodes for other math symbols.
Use the Special Characters Tool
You can also insert math symbols from the Special characters tool:
- Click Insert > Special characters
- Search or browse for the symbol
- Double click the symbol to insert it
This works for non-math symbols like © and TM too.
Copy/Paste from Other Apps
If you have math expressions in other apps like Word or PowerPoint, copy and paste them into Google Docs equation fields to maintain the formatting.
Tips for Writing Math Documents
When writing longer math-heavy documents in Google Docs:
- Use the outline panel to navigate headings
- Insert page numbers and table of contents
- Break up text with bullet points and numbered steps
- Add tables to organize equations
- Insert images of math concepts
Conclusion
Whether you need an occasional square root symbol or entire algebra equations, Google Docs makes inserting math expressions easy. Use the equation editor toolbar, LaTeX shortcuts, special characters tool, or keyboard alt codes to quickly add math to documents. With some formatting best practices, Google Docs can handle even complex math assignments and papers.