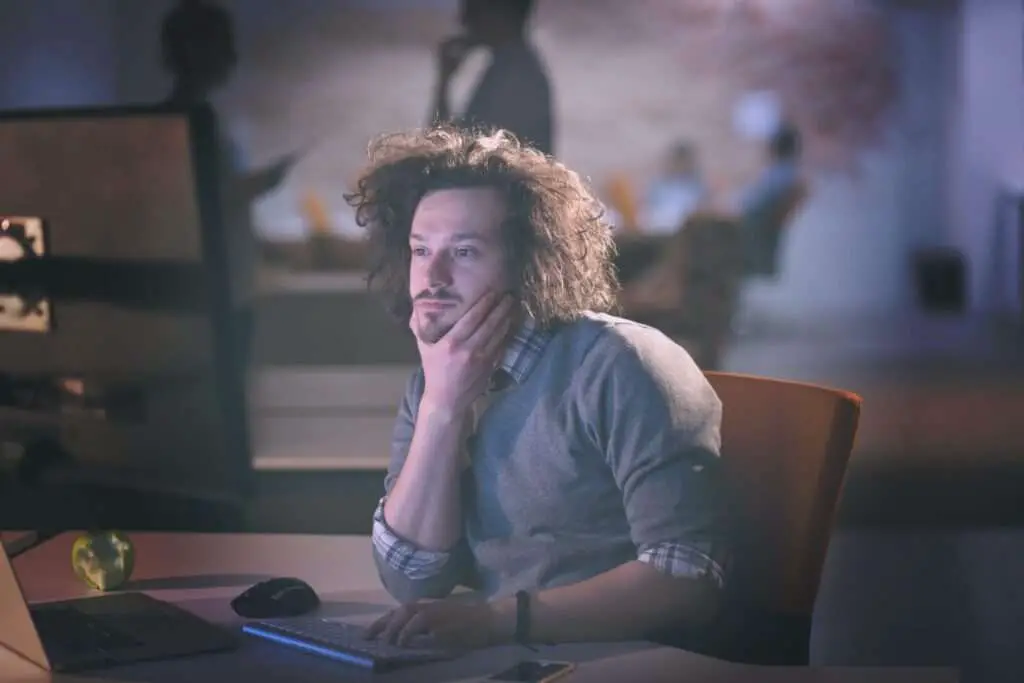Google Docs is a popular word processing software that allows you to create, edit, and collaborate on documents online. While it has many great features for writing and formatting text, one lesser-known capability is the ability to have Google Docs read your documents aloud using text-to-speech (TTS). This can be useful for proofreading, accessibility, or simply enjoying hands-free reading.
Enable Built-In Read Aloud in Google Docs
Google Docs has some basic text-to-speech capabilities built right in. To access them:
- Open the document you want read aloud in Google Docs.
- Click Tools > Accessibility Settings.
- Check the box for Turn on screen reader support and click OK.
- Highlight the text you want read.
- Click Accessibility > Speak > Speak Selection.
You can adjust the speed and voice through the Accessibility menu. However, customization options are limited compared to extensions and web apps.
Use the ChromeVox Screen Reader Extension
For more control over text-to-speech in Google Docs, install the ChromeVox screen reader extension:
- Install ChromeVox from the Chrome Web Store.
- Open your document in Google Docs.
- Click the ChromeVox icon then Speak to read aloud.
- Use the ChromeVox keyboard shortcuts to control playback and navigation.
ChromeVox provides customizable voices, speed controls, text highlighting, and navigation shortcuts. However, some features require an in-app purchase.
Read Aloud with the Read & Write Extension
The Read & Write extension is another excellent text-to-speech option:
- Install the Read & Write extension.
- Open your Google Doc.
- Highlight text and click the Play button to start reading. Use the toolbar controls to adjust speed and more.
Read & Write offers natural-sounding voices, visual highlighting synced to the audio, dictionary definitions, and more reading support tools. However, it requires a paid subscription after a 30-day free trial.
Use an External Web App Like Natural Reader
You can also use external web apps and services to read Google Docs aloud:
- Copy and paste your document text into Natural Reader.
- Click Play to start reading the pasted text.
- Adjust voices, speed, highlight colors, and more through the toolbar.
Web apps like Natural Reader provide the most customization options. However, you need to copy text out of Google Docs rather than reading directly within the editor.
Customize Reading Settings
When using text-to-speech in Google Docs, explore the available settings to find an optimal reading experience. Consider adjustments like:
- Speed: Faster or slower based on your preference and comprehension. 125-150 words per minute is average.
- Voice: Find a natural-sounding voice in your preferred gender and accent.
- Highlighting: Sync text highlighting with audio to easily track reading position.
- Navigation: Use keyboard shortcuts or toolbar buttons to jump around and control playback.
Try different combinations until you’re comfortable with the reading flow. Don’t hesitate to tweak settings like speed for different sections.
Best Practices for Readability
To further optimize Google Docs for reading aloud:
- Add headings: Break up sections with descriptive headings.
- Highlight text: Bold or italicize important text.
- Use lists: Numbered and bulleted lists are easier to follow.
- Left align: Avoid justified or centered text.
- Check punctuation: Well-formatted sentences and paragraphs flow better.
- Write concisely: Sentences under 15-20 words work best.
Short paragraphs focused on one idea are ideal. Reading long blocks of text aloud can get tedious.
Accessibility Applications
Text-to-speech tools lend themselves well to accessibility applications:
- Auditory learners can process information better through audio.
- Visually impaired users can access content through audio narration.
- Learning disabilities like dyslexia are less impacted by speech.
- Multitasking is easier when you can listen rather than read.
When enabled through tools like ChromeVox or Natural Reader, Google Docs can become more usable for people with disabilities. Consider accessibility needs when creating documents.
Conclusion
The ability to make Google Docs read your documents aloud opens up new possibilities for consuming content. Whether you’re proofreading, learning through audio, or enabling accessibility, text-to-speech can enhance your Google Docs experience. Experiment with the built-in tools, Chrome extensions, web apps, and settings customization to find an optimal setup.