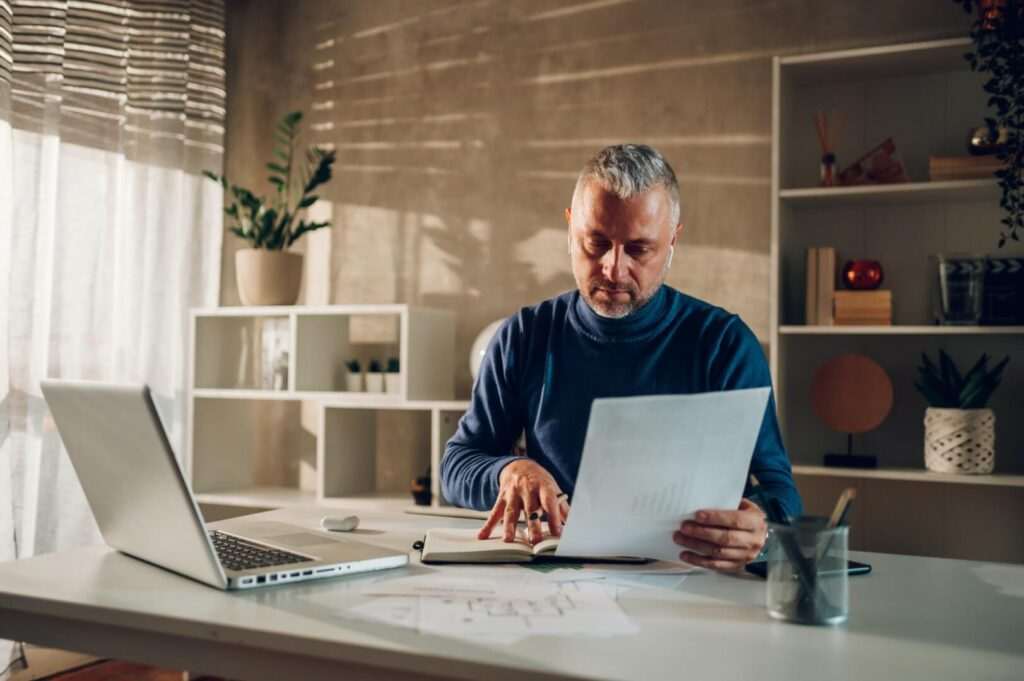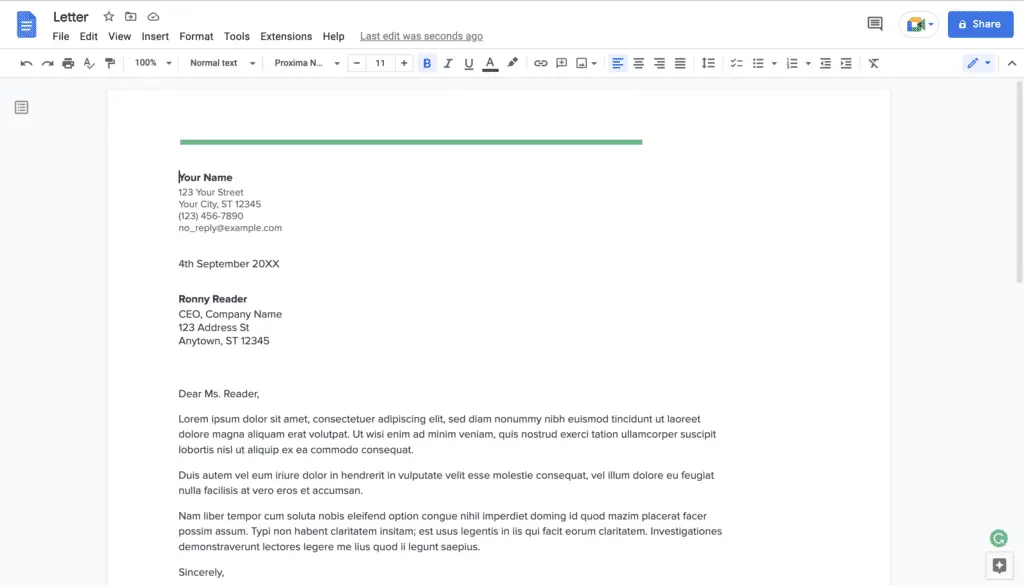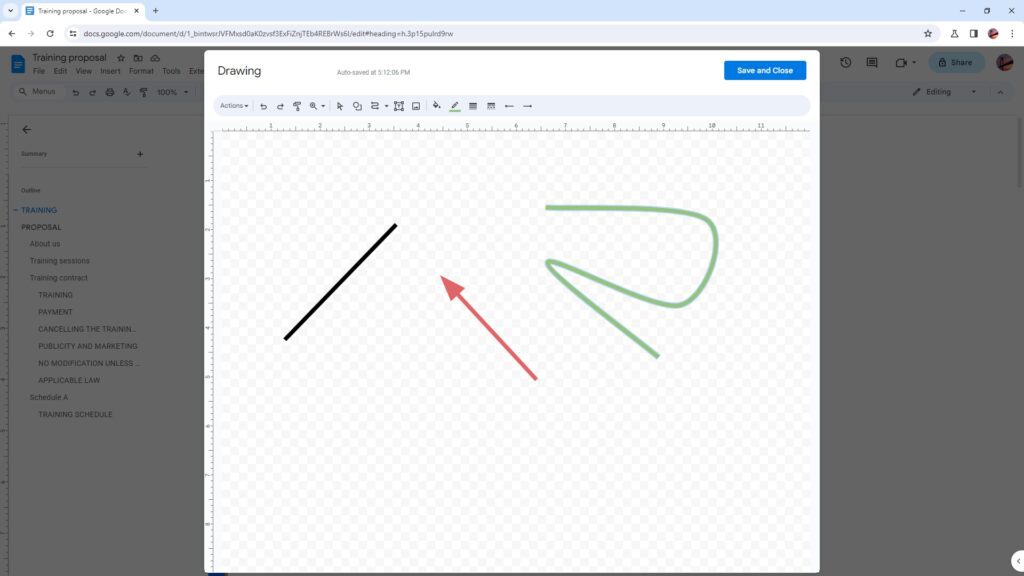Adding borders around images in your Google Docs can help make them stand out on the page and add some nice visual flair. While the built-in options for styling borders are a bit limited compared to more advanced desktop publishing software, there are still a few easy ways to get the job done directly within Google Docs.
Why Add Borders Around Images?
Before jumping into the how-to steps, you may be wondering why you’d want to put borders around images in the first place. Here are some of the reasons why adding borders can be beneficial:
- Make images stand out: Borders provide definition from the surrounding text, making your images instantly grab more attention.
- Add visual interest: Just like a basic frame around a painting, borders around images give a nice decorative touch and visual flair.
- Separate information: Borders can differentiate embedded images from your document’s text content.
- Enhance page layout: Carefully placed images with borders can help break up blocks of dense text.
- Emphasize importance: Borders tend to underscore images that convey key information or visuals that support your main points.
Insert an Image (If You Haven’t Already)
Before adding any stylish frames or borders, you’ll need to start by inserting an image into your Google Doc, if you haven’t already done so. Here’s how:
- In Google Docs, place your cursor where you want the image to be embedded.
- Click Insert > Image, then select the image you want from your computer files.
- Click Insert and the image will be added.
Now you’re ready to put a border around it!
Access Image Options
The key to manipulating images in Google Docs—including adding borders—is to first select the image to activate the toolbar options.
Here’s how to access the formatting options:
- Click the image to select it. Sizing handles will appear around the edges.
- In the toolbar at the top, click the Image options icon (it looks like a little mountain landscape).
The image options toolbar will open, with various ways to customize the visuals. Here’s where you’ll find the border settings.
Add a Border Color
To start framing your image with a colored border:
- With the image selected, click the double arrow next to Border color.
- Select one of the preset color options, or click Custom to open a palette and choose any color.
- The border will be instantly applied around your image.
You can select a subtle gray border or go for something that packs more visual punch like red or lime green—the choice is yours!
Adjust Border Thickness
In addition to color, you can also tweak the thickness of the image border:
- In the image options toolbar, use the Border weight dropdown menu to choose a weight.
- Options range from 0.5 pt to 5 pt. The higher the pt value, the thicker the border.
- Select a lower value like 1 pt for a thin line or higher like 4 pt for a bold, pronounced border.
- The border thickness updates automatically when you make a selection.
Alternate Between Solid and Dashed Borders
By default, image borders appear as solid lines, but you can also alternate between solid and dashed:
- Open the Border dash menu in the image options toolbar.
- Choose Solid for an unbroken border or Dashes for a dotted line effect.
- Like other options, the change takes effect as soon as you make a selection.
Workaround Option: Use Tables for More Control
The built-in formatting options for borders in Google Docs are easy to apply, but limited. For example, there’s no setting to create double borders or apply custom dashed lines. However, there is a workaround to get advanced border effects: use tables.
Here’s how to put an image inside a table for added control:
- Insert your image.
- Insert a 1×1 table, without borders enabled.
- Select the table and use the image options toolbar to add borders.
- Drag your image inside the table cells.
Since tables have more customizable borders than images alone, this gives you more control over thickness, spacing, color, and dash patterns. Keep this workaround in mind!
Resize Images After Adding Borders
When you put a border around an image, it increases the total dimensions. This means images with borders take up more space on the page.
To adjust for this shift visually, it’s a good idea to resize images after adding borders:
- Select the framed image so the sizing handles appear.
- Click and drag a corner handle to reduce the image back down to the appropriate size.
- Repeat this process for all images, resizing down slightly after borders are added.
Enhance Images with Other Formatting
Once your images are neatly framed with borders, you can build on the visual presentation even further. Try complementing the borders with these optional touches:
- Captions: Add a caption bar below images to title or describe the visuals for more context.
- Text wrapping: Choose a text wrapping style so body text flows cleanly around the fixed image borders.
- Spacing: Use margin settings to add breathing room and vertical space between bordered images and surrounding text.
Step-by-Step Recap
To quickly recap, here are the key steps for putting borders around images in Google Docs:
- Insert image
- Select image to activate toolbar
- Pick border color
- Adjust border thickness
- Toggle between solid/dashed lines
- Resize image after bordering
- Add captions or wrapping (optional)
And that’s it! While the possibilities aren’t as robust for image formatting compared to desktop software, you can still achieve simple yet attractive border effects.
Limitations to Keep in Mind
Adding borders in Google Docs may meet basic needs for most users, but it’s important to keep the functionality limitations in mind:
- Limited border styles – No option for double borders or applying custom dashed lines
- Less control than desktop software – Can’t tweak spacing/padding around images
- No layering elements – Inability to position images over shapes or text boxes
If you find yourself needing more advanced functionality, a desktop publishing program like Adobe InDesign would provide the most options.
However, for straightforward documents without complex layouts, the border features in Google Docs should suffice.
Get Creative with Borders!
Hopefully this gives you some ideas to start sprucing up the images in your Google Docs.
While you might be used to simply inserting bare images, take a few minutes to experiment with borders and other decorative formatting. Little visual touches go a long way!
You can apply borders to all the images in your document or selectively highlight certain pictures and graphics. For best results, be intentional about the images you emphasize with borders—use them to direct attention to your most important visual content.
The basics are simple, but see what creative combinations of colors, sizes, and styles you can come up with. Have fun making your images stand out!