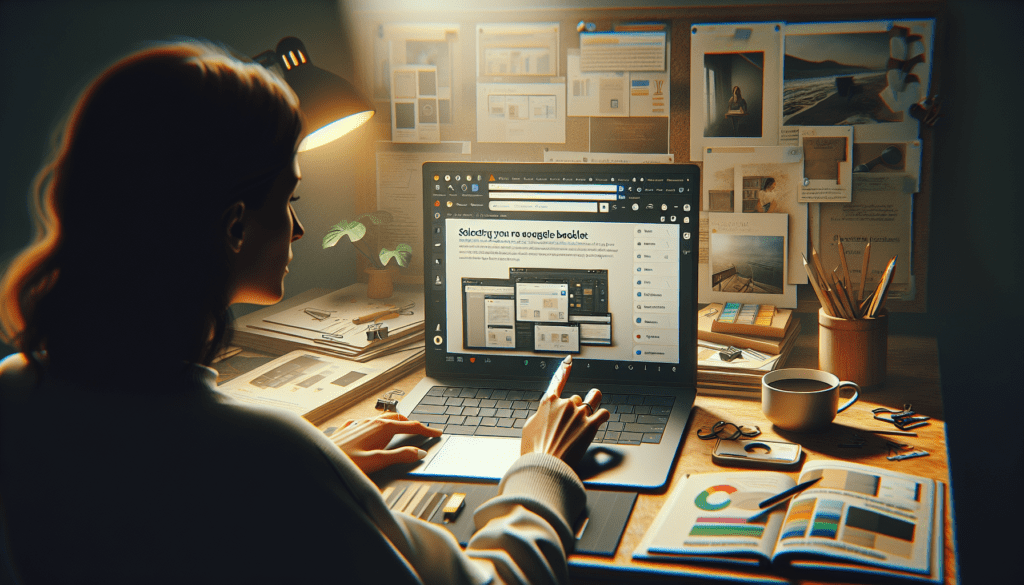Google Docs is a versatile online document editing application that is part of Google’s web-based software suite. It offers a wide range of features that allow users to create, edit, collaborate on, and organize documents online. One useful feature of Google Docs is the ability to create calendars directly within documents.
Benefits of Creating a Calendar in Google Docs
Creating a calendar in Google Docs offers several benefits:
- Easy to share and collaborate on calendars with others
- Access calendar from any device with internet access
- Embed calendar in other Google documents
- Customize calendar appearance and layout
- Integrates with other G Suite apps like Google Calendar
Types of Calendars You Can Create
There are a few different types of calendars you can create in Google Docs:
- Monthly calendars – Display entire months, customizable with holidays, events, etc.
- Weekly calendars – Show week-by-week views, good for scheduling
- Yearly calendars – High-level overviews of full years
- Editorial calendars – For planning content publishing schedules
- Event calendars – Track special events, registration deadlines, etc.
The type you choose depends on your specific needs. Monthly, weekly, and yearly calendars tend to work best for personal task and schedule management. Editorial and event planning calendars suit teams collaborating on publications and special events.
Methods for Building a Calendar
There are two main methods for building a calendar in Google Docs:
- Use a template – Easy pre-made calendars to customize
- Build manually – Create your own calendar from scratch
Using a Template
The fastest way to create a calendar is to start with a template. Here’s how:
- Open Google Docs and click Template gallery
- Browse calendar templates and click one to preview
- Click Use template to open a copy
- Customize template by adding events, changing colors/fonts, etc.
Google Docs includes various pre-made calendar templates to choose from. You can quickly tailor these to your needs by modifying content, layout, color schemes, and more.
Building Manually
For more control over calendar design, you can build your own from scratch:
- Open a blank Google Doc
- Type month name and hit enter
- Click Table > Insert table
- Choose 7 columns and 6 rows
- Enter days of the week
- Fill cells with dates and events
This manual method allows you to completely customize columns, rows, sizes, colors, borders, and arrangement of your calendar. However, it tends to be more time consuming than using a template.
Integrating Calendar with Other Apps
The calendar you create in Google Docs can integrate with other G Suite apps:
- Google Calendar – Sync events to personal/team calendars
- Google Drive – Store as files to share and print
- Google Slides – Copy calendar tables to presentations
- Google Sheets – Export calendar data to sheets
Connecting your Docs calendar across G Suite helps centralize information and makes event data more accessible.
Tips for Managing Your Calendar
Here are some tips for getting the most out of a Google Docs calendar:
- Use color coding to organize events/tasks
- Add hyperlinks to provide more event details
- Enable version history to track changes
- Set notifications for upcoming events
- Use folders in Drive to store multiple calendars
- Embed calendar in a website with Google Docs viewer
Conclusion
Google Docs has the tools you need to create functional, shareable calendars right within your documents. Whether you build a calendar from a template or from scratch, you can craft a helpful schedule to manage personal and professional events, editorial plans, special projects, and more. Integrating your custom calendar with other G Suite apps takes its usefulness even further.