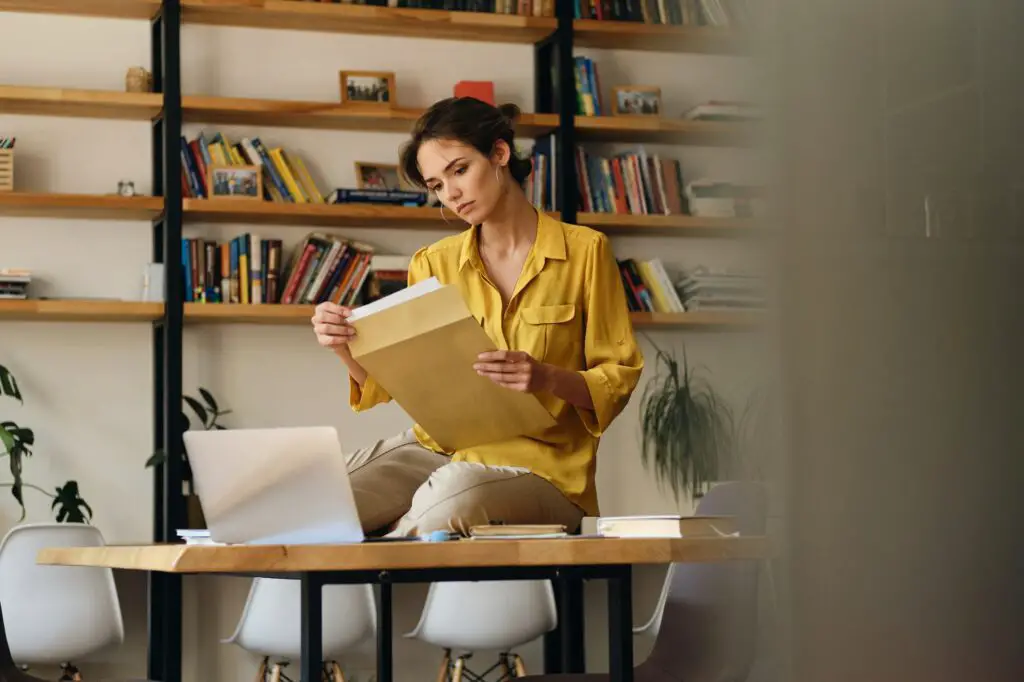Working with data is an integral part of many business processes. Often, you need to collect data in a spreadsheet, analyze it, and then present summaries and insights in a report or other document. Manually transferring data between apps can be time-consuming and prone to errors. Fortunately, Google Workspace makes it easy to integrate Sheets and Docs, so you can efficiently combine data and text.
In this article, we’ll walk through the options for bringing Google Sheets data into Google Docs in real time. We’ll cover linking versus embedding, when to use each method, and step-by-step instructions. Follow along to start enhancing your documents!
Link Sheets Data to Update Dynamically
The first method for integrating Sheets with Docs is to insert linked data. This connects your spreadsheet to your document so that any changes made to the Sheet automatically update in the Doc. The link remains live, so your Doc always displays current information.
When to Link Sheets Data
Linking is the best way to go when:
- You want data to flow dynamically between Sheets and Docs
- Multiple people need to access the latest numbers and figures
- Data needs to remain editable for regular updates
- Keeping data in one centralized spreadsheet is preferred
How to Link Cells from Sheets
Follow these steps to link data from Sheets into a Doc:
- Open the Google Sheet you want to link from and copy the URL of the spreadsheet.
- Next open the Google Doc and select the spot where you want to insert the linked data.
- Type = without any spaces and paste the copied Sheet URL. For example: =https://docs.google.com/spreadsheets/d/1xV8T201hMC3qYw1zv6cQ5fbOwxQ1nzAUU7d_4GQdHFY/edit#gid=0
- Press enter and then add “/range/” without quotes followed by the cell range you want to link. For example: /range/A1:C12 would link cells A1 to C12.
- Press enter again and the selected range will populate as a linked table that will stay up to date as your source spreadsheet changes!
That’s it! Now anytime the linked data is updated in the Sheet, it will automatically flow into your Doc thanks to the live connection.
Embed Sheets Data for Static Copy
Alternatively, you can opt to embed data from Sheets, which inserts a static copy into your Doc. This method breaks the connection between the spreadsheet and document so they are no longer in sync.
When to Embed Sheets Data
Embedding is best when:
- You need to present a snapshot of Sheets data at a fixed point in time
- Creating an archive or record that won’t change
- Sharing with external stakeholders who don’t need access to edit
- Securing sensitive data separate from a live data source
How to Embed a Snapshot of Sheets Data
Follow these steps to embed a copy of Sheets data into your Doc:
- In Google Sheets, select the cells you want to embed. Copy them (Ctrl/Cmd + C, or right-click Copy).
- Switch over to your Google Doc and paste (Ctrl/Cmd + V, or right-click Paste). This will insert the data as a linked table.
- With the inserted table selected, open the Table menu from the toolbar and choose Unlink from spreadsheet. Unlink from spreadsheet option
- In the pop-up, confirm selecting Unlink. Confirm unlinking dialog
The linked data is now embedded into your document as a static table snapshot disconnected from the live Sheet.
Tips for Integrating Sheets and Docs
Now that you know how to bring Google Sheets data into Docs with live links or as embedded tables, here are some additional pointers:
- Add charts or diagrams – Linked data can be used to create embedded charts and diagrams in Docs to visualize the numbers.
- Link specific sheets or ranges – You don’t have to link an entire spreadsheet, choose specific sheets or cell ranges instead.
- Refresh embedded data – To update an embedded table with latest data, delete it and repeat the embed process.
- Automate with Zapier – Connect Sheets and Docs to automatically pull data into documents on a schedule with Zapier.
- Collaborate with colleagues – Give edit access in Sheets but view-only in Docs for seamless collaboration.
- Format as table in Docs – Use table styles to customize embedded data with borders, colors, etc.
With the ability to bring live data and snapshots into your documents, you can make your Google Docs more informative and impactful. Linking and embedding Sheets enables you to efficiently combine data-driven insights with text narratives.
Whether you’re creating internal status updates, external-facing reports, or any other document that integrates dynamic data, using connected Sheets makes the process smooth and simple. Bring your data to life in Docs today!