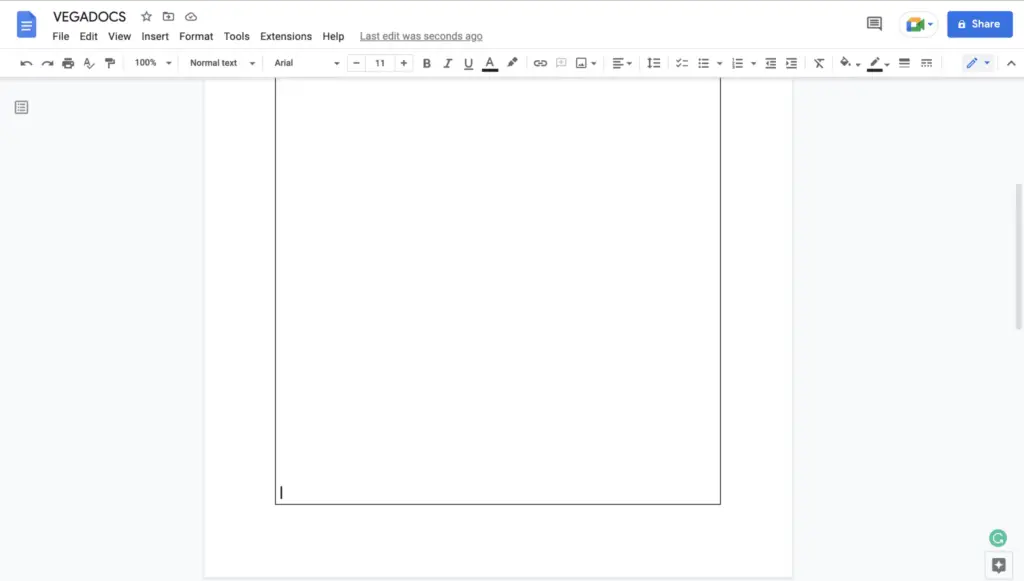Putting an arrow over a letter in Google Docs is useful for indicating vector quantities in math and physics. It’s a simple process that only takes a few steps.
Insert an Equation
The first step is to insert an equation box where you want the arrow to appear.
- Place your cursor where you want the arrow.
- Click Insert > Equation in the top menu. This will insert an empty equation box.
Type the Vector Command
Next, type the LaTeX vector command \vec and hit spacebar.
\vecThis will make the arrow appear in the equation box.
Enter the Letter
After the vector command, simply type the letter you want the arrow to appear over. For example:
\vec{A}Renders as:
$$\vec{A}$$
You can enter uppercase letters, lowercase letters, or even Greek letters like:
\vec{\alpha}Renders as:
$$\vec{\alpha}$$
Exit the Equation Box
Finally, press the right arrow key on your keyboard or click outside the equation box to exit. The letter with the arrow over it will now appear in your document.
Tips
Here are some additional tips for working with arrows in Google Docs:
- To put arrows over multiple letters, just string them together:
\vec{ABC} - Use double arrows with
\overrightarrow{AB} - Add subscript and superscript as well:
\vec{A}_{i} - Use different arrow styles like
\widehatand\widetilde
Common Issues
If you run into problems inserting arrows, check for the following:
- Make sure you’ve entered equation mode by clicking Insert > Equation
- Check that the LaTeX syntax is correct (e.g.
\vec{}) - There should be no spaces between the command and letter
- Exit the equation box when finished
Uses for Arrow Symbols
Here are some of the common ways arrow symbols are used:
- Vectors – Indicates that a quantity has direction and magnitude
- Chemistry – Represent movement of electrons or reactions
- Physics – Show acceleration, force, or velocity
- Math – Place over variables or matrices to show they are vectors
So if you need an arrow over a letter for a math, science, or physics document in Google Docs, use the vector command in an equation box.
When to Use Arrow Symbols
Here are some specific instances where you may need to insert an arrow symbol:
Vectors
- Labeling vector quantities like displacement and velocity
- Indicating the direction of a vector visually
For example:
The velocity vector is labeled \vec{v}Matrices
- Denoting a matrix as a column vector by placing an arrow over it
For example:
\vec{X} is a column vector where each element represents a featureChemical Reactions
- Showing the movement of electrons in a reaction with arrow bonds
For example:
\vec{e}^-Physics
- Representing acceleration and force using arrows
- Indicating the direction of motion
For example:
The net force is equal to mass times acceleration, \vec{F} = m\vec{a}So whenever you need to visually convey directionality or vector movement in Google Docs, use this handy arrow symbol trick!
Advanced Options
In addition to the basic vector arrow, Google Docs supports a few other arrow options.
Double Arrows
You can place a double-headed arrow over a variable using:
\overrightarrow{AB}Renders as:
$$\overrightarrow{AB}$$
This indicates the variable is valid in both directions.
Formatting
Apply italic, bold, subscript, superscript, and other formatting:
\vec{\mathbf{A}} Renders as:
$$\vec{\mathbf{A}}$$
Arrow Styles
Change the arrow style using the following options:
\vec– Bold arrow (default)\widehat– Wide hat arrow\widetilde– Tilde arrow
For example:
\widehat{A}Renders as:
$$\widehat{A}$$
So try out some different arrow types and formatting options when using the equation editor in Google Docs!
Summary
Adding arrows over letters in Google Docs only takes a few simple steps:
- Click Insert > Equation
- Type vector command (e.g.
\vec) - Enter the letter
- Exit the equation box
Use this trick for vectors, matrices, chemistry reactions, and physics diagrams. And explore options like double arrows, formatting, and arrow styles.
Inserting an arrow symbol over a letter is easy once you get the hang of the LaTeX syntax. So put it to use in your next math, science, or physics Google Doc!