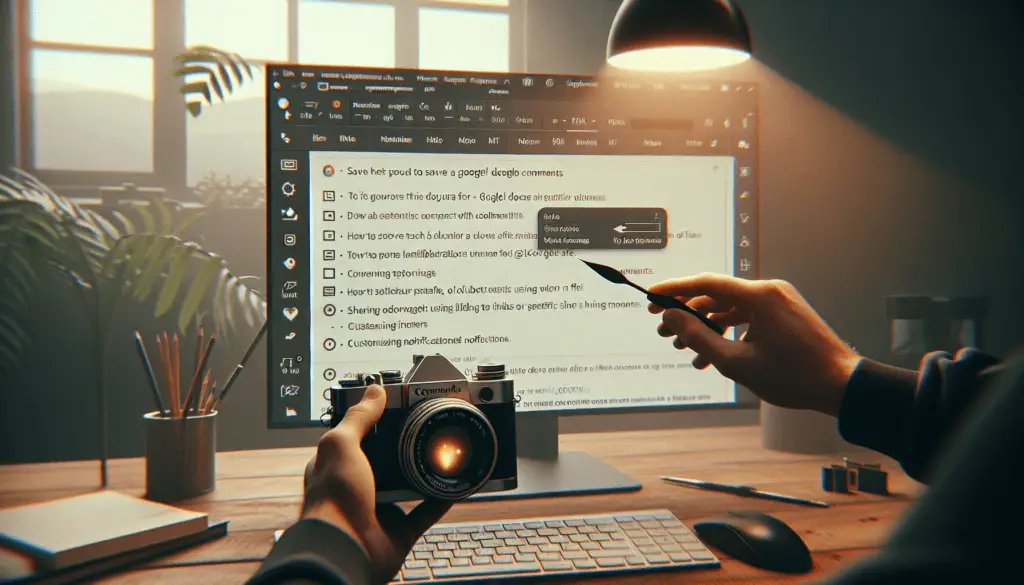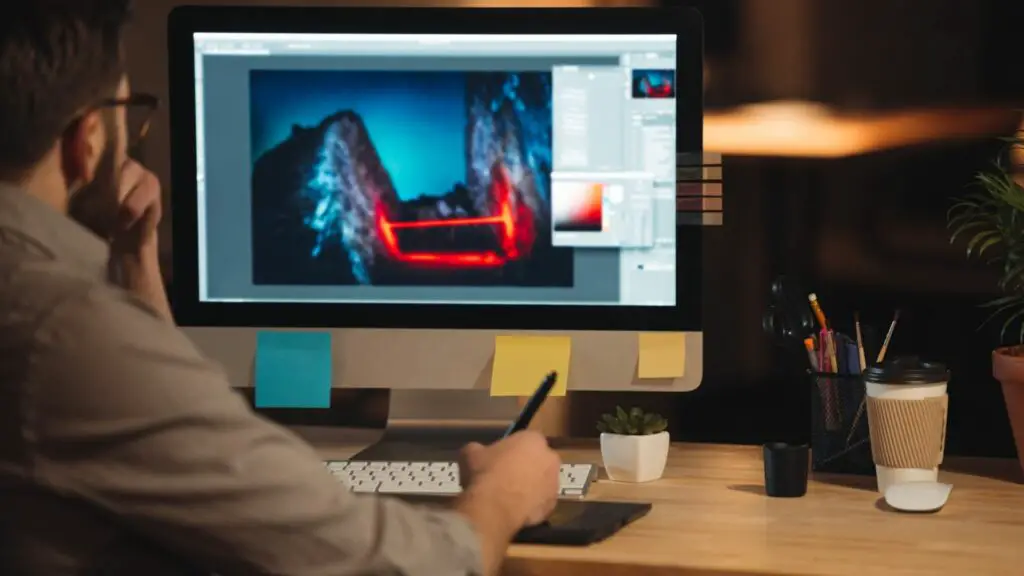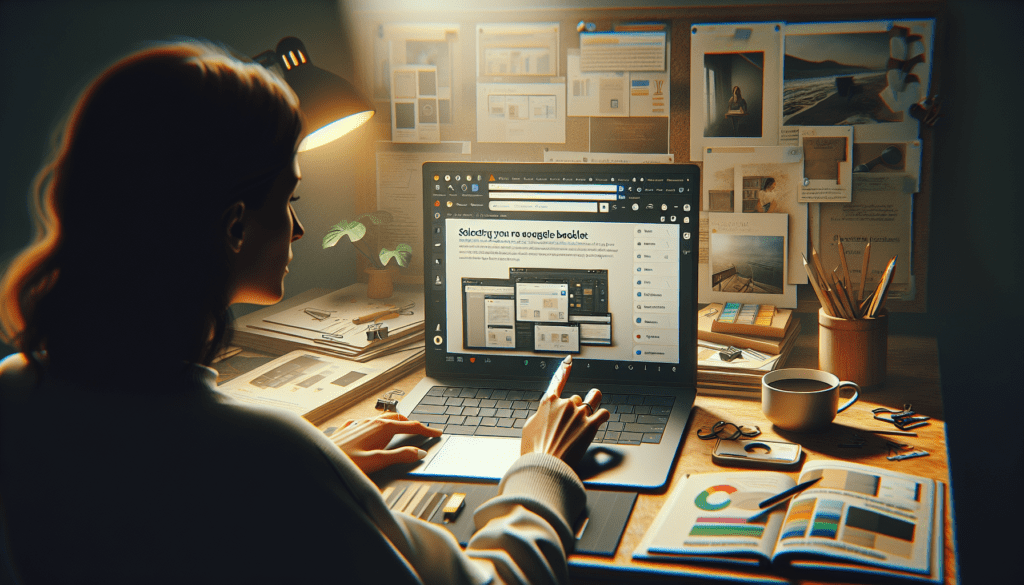Printing multiple pages on a single sheet, also known as N-up printing, allows you to save paper by squeezing pages together. Here is a step-by-step guide on how to print multiple Google Docs pages on one sheet.
Why Print Multiple Pages per Sheet?
There are several benefits of printing multiple pages on a single sheet:
- Saves paper: By fitting more pages on one sheet, you use less paper overall. This helps reduce printing costs and is environmentally friendly.
- More portable: Printing handouts or presentations with multiple slides per page makes them easier to carry around.
- Easier to overview: Seeing multiple pages at once gives you a better overview of the content. This makes it easier to skim through and find what you need.
- Affordable posters: Printing presentations across multiple sheets creates big posters that can be assembled. Much cheaper than printing professional posters!
Limitations of Printing Multiple Pages
Before printing multiple pages per sheet, keep these limitations in mind:
- Readability: The more pages you fit per sheet, the smaller they become. This can impact readability especially with small fonts.
- Formatting: Headers, footers and page numbers may not format correctly across pages. Images also get downscaled and lose quality.
- Page order: When assembling physical sheets back into a full document, you need to carefully match up page orders.
How Many Pages Can You Print per Sheet?
In Google Docs you can print a maximum of 16 pages on one single sheet of paper. The pages per sheet options are:
1, 2, 4, 6, 9, 16
More pages makes each page smaller. Consider what’s readable based on your content.
Step-by-Step Guide to Print Multiple Google Doc Pages
Follow these simple steps to save paper and ink when printing Google Docs:
1. Open Google Docs Document
Go to docs.google.com and open the document file you want to print. This can be a document, presentation, spreadsheet or drawing.
2. Click Print (CTRL+P)
Go to File > Print or use the keyboard shortcut CTRL+P on Windows/ChromeOS or ⌘+P on Mac to open the print dialog box.
3. Select Pages per Sheet
Look for the “Pages per sheet” drop-down menu in the print dialog box. Choose how many pages you want printed on each sheet.
4. Preview Print Output
The print preview on the left side immediately shows how pages will arrange on sheets of paper. Ensure readability is adequate.
5. Print Document
With desired pages per sheet set, click the blue “Print” button to send to selected printer. For PDF saving click the dropdown arrow beside Print.
And that’s it! By following these five simple steps you can save a ton of paper printing multiple pages of Google Docs, Slides or Sheets on single sheets.
Tips for Printing Multiple Pages per Sheet
Here are some useful tips when printing multiple Google Docs pages per sheet:
- Preview first to ensure pages are readable before printing large jobs.
- For booklets, select “booklet” page order to auto-arrange pages correctly.
- Print page borders to help distinguish page boundaries on each sheet.
- Use headers/footers to number pages so they can be re-ordered properly.
- Print slide presentations 6-up for 2 slides per column to maintain slide flow.
- Export presentations as a PDF then print for more control over handout options.
- Reduce number of pages per sheet if output becomes too small or squished.
Alternative Ways to Print Multiple Pages
If you want more control than Google Docs allows, here are two alternatives:
Export PDF and Print
Google Docs can export any file to PDF format. Open the print dialog box in a PDF reader app to access more printing options. Popular PDF readers like Adobe Acrobat have advanced tools for printing booklets, multi-page output, annotations and more.
Use Third-Party Printing Apps
Specialized printing apps like PrintFriendly & pdfFiller also let you print multiple pages, watermarks and booklets. These apps convert files to PDF for enhanced control over printing output.
So if the basic options in Google Docs don’t suffice, use these professional alternatives for printing complex documents.
Frequently Asked Questions
Here are answers to some common questions about printing multiple Google Docs pages:
How do I print Google Slides with multiple slides per page?
Open the presentation in Google Slides and go to File > Print > Print Settings. Choose the slides-per-page layout eg. 2, 4 or 6 slides per page.
Can I print a Google Sheet with multiple tabs on one page?
No, Google Sheets can only print one sheet tab per page. You would need to export as PDF first and then print multiple pages per sheet.
What if my document has 100 pages – can I print it all 2-up?
Google Docs allows printing up to 16 pages per sheet. To print 100 double-sided pages, you would need to export to PDF first and then print from a PDF reader app.
Some pages are skipping when I try to print 4-up. Why?
Check page orientation – you may need to manually set some pages to landscape mode if they have wide tables or images throwing off alignment.
What’s the maximum number of pages I can print per sheet?
The maximum pages per sheet option in Google Docs is 16 pages. More than that will be unreadable. Export to PDF if you need to print hundreds of pages in batches.
Conclusion
Printing multiple Google Docs pages on single sheets is easy and has many benefits. Just open your document, presentation or spreadsheet, select the number of pages you want per sheet, preview it, and print!
With the tips in this guide, you can save paper, ink, time and money printing handouts, booklets, posters and more! Just remember to balance pages per sheet against readability before printing large jobs.