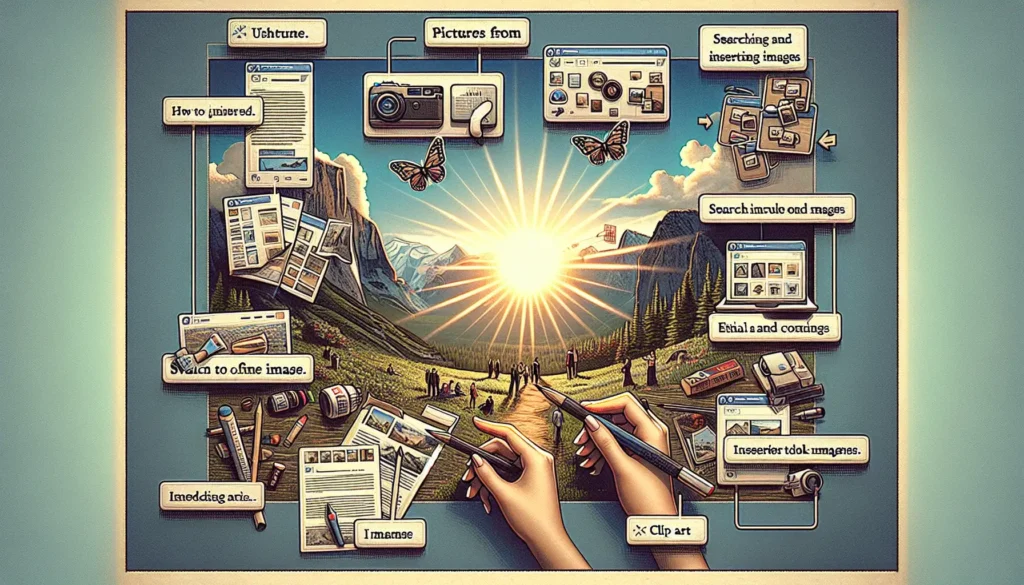Mail merge is a useful feature in Microsoft Word that allows you to easily create customized labels, letters, and other documents using data from an Excel spreadsheet or other data source. In this article, I’ll walk you through the entire process of using mail merge to print address labels using data from an Excel spreadsheet.
Why Use Mail Merge for Labels
Mail merge saves you an incredible amount of time compared to manually typing out each label. All you need to do is set up your Excel data source, connect it to a Word document, add your mail merge fields, and print. As the data source updates, regenerating labels is as simple as clicking print again.
Some key benefits of using mail merge for labels include:
- Speed – No need to manually type out each label
- Accuracy – Avoid typos by pulling data directly from Excel
- Customization – Personalize labels with mail merge fields
- Adaptability – Easy to update and regenerate labels
Step 1 – Set Up Excel Data Source
The first step is to organize your recipient address data in an Excel spreadsheet. Here’s exactly what you need to do:
- Create worksheet – Open a new Excel workbook and create a worksheet with column headers in the first row. Examples headers: First Name, Last Name, Address, City, State, Zip.
- Enter data – In the rows below, enter the addressing information for each recipient.
- Format properly – Make sure data is formatted properly. For example, Zip codes should be 5 or 9 digits.
- Save file – Save the Excel file to your computer. You’ll connect this to Word later.
Properly formatting your data source is key for a smooth mail merge process.
Step 2 – Set Up Mail Merge Document in Word
With your Excel data source ready to go, now you can set up your mail merge document in Word:
- Open a blank Word document
- Go to Mailings > Start Mail Merge > Step-by-Step Mail Merge Wizard
- Under Select document type, choose Labels
- Select the label vendor and product number that matches your labels
- Click OK. Word will add a template outline of your labels
Now the foundation is set up. Next, it’s time to connect the Excel data file.
Step 3 – Connect Excel Data Source to Labels
- Under Select recipients, choose Use an existing list
- Click Browse and select your Excel data file
- Ensure the First row of data contains column headers box is checked
- Click OK to connect Excel to Word
That’s it! The data connection from Excel to Word is now complete.
Step 4 – Insert and Format Mail Merge Fields
To pull in recipient address data into the labels, you need to insert mail merge fields:
- Click Address Block under the Insert Merge Field menu
- A dialog box will appear. Click OK to insert the Address Block field
- Format the text any way you like
- Click Update all Labels so the first label matches the rest
You can insert additional text and mail merge fields as needed. Common fields to use are Greeting Line, First Name, Last Name, Company Name, Address Lines, City, State, Zip Code.
Step 5 – Preview Labels
Before printing, always preview the merged labels:
- Go to Preview Results
- Check that the Excel data is merging in correctly on each label
- Scroll through the label pages using the arrows
- Make any final adjustments to mail merge fields if needed
Previewing the labels allows you to confirm everything looks accurate before printing.
Step 6 – Print Labels
Once the labels preview correctly, you are ready to print directly from Word:
- Go to Finish and Merge on the menu
- Click Print Documents
- Select print settings like number of copies and page range
- Click Print
And that’s it! By using mail merge, you just created and printed professional customized labels with Excel data in just a few minutes.
Mail Merge Tips & Tricks
Here are some additional mail merge tips to help you master the process:
- Save your mail merge document to easily recreate labels later
- Use rules to filter recipients based on criteria
- Personalize further by adding custom fields
- Format text, add barcodes, or graphics
- Mail merge to envelopes, letters, and emails too
The flexibility of mail merge allows you to create all kinds of customized documents beyond basic labels. With a simple Excel data source, the possibilities are endless.
I hope this step-by-step guide gives you the confidence to set up your own mail merge for labels in Word. Let me know if you have any other questions!