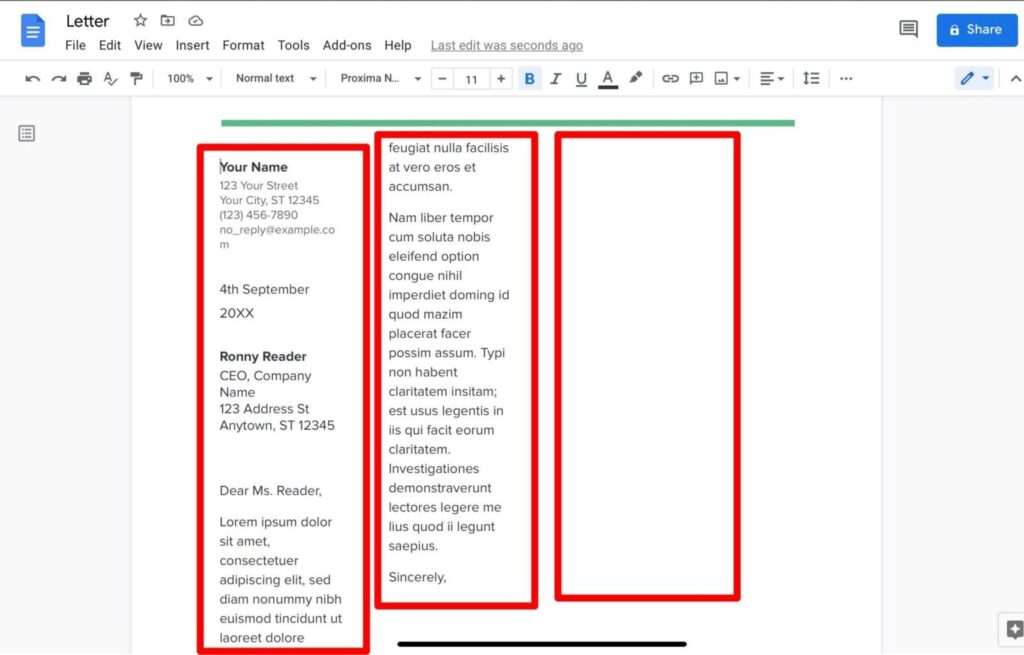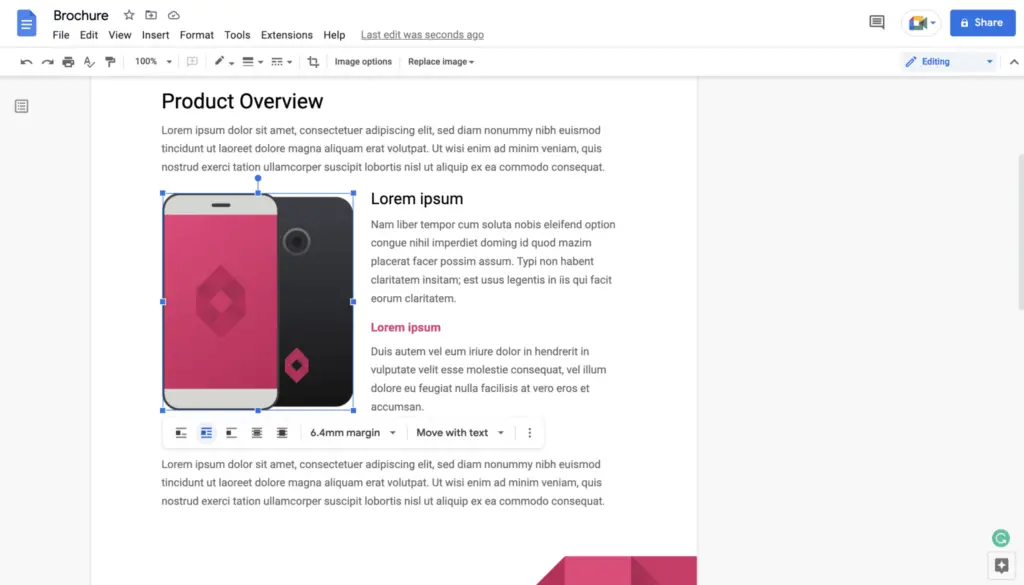Printing your documents from Google Docs allows you to have a physical copy for various purposes like submitting assignments, filing records, etc. Google makes printing straightforward whether you are using a computer, Android device, or iPhone. This article provides a step-by-step guide on printing from Google Docs on these platforms.
Printing From a Computer
To print your Google Docs files from a computer, follow these steps:
Set Up Your Printer
- Connect your printer to your computer directly via USB or to the WiFi network if it is a wireless printer.
- Install any required printer software and drivers. Make sure your printer is shown as available and ready to print.
Open Google Docs File
- Go to Google Docs in your web browser and open the file you want to print. This can be a document, spreadsheet, presentation, or any other file type supported by Google Docs.
Access Print Options
- Click File > Print in the top menu. Alternatively, use the keyboard shortcut Ctrl + P (Windows) or ⌘ + P (Mac).
Select Printer and Configure Settings
- In the print window, select your target printer from the Destination drop-down menu.
- Customize any other settings like page orientation, margins, number of copies, page range, etc.
- Click Print to send the job to the printer.
Printing From an Android Device
To print files from your Android phone or tablet, use the Google Docs mobile app:
Install the Google Docs App
- Go to the Play Store and search for “Google Docs”. Install the official app from Google.
Open Your File
- Launch the Google Docs app and browse to the file you want to print. This can be a document, spreadsheet, presentation, or PDF file.
Access the Print Option
- Tap the More icon (3 vertical dots at the top right) and select Share & export > Print.
Select Printer and Print
- Choose your printer and customize settings if needed.
- Finally, tap Print to send the job to your printer.
Printing From an iPhone
Follow these instructions to print your Google Docs straight from an iPhone:
Install the Google Docs iOS App
- Open the App Store on your iPhone and search for “Google Docs”. Install the official Google Docs app.
Connect Printer to iPhone
- Make sure your AirPrint compatible printer is connected to the same WiFi network as your iPhone.
Open the File You Want to Print
- Launch the Google Docs app and browse to the file you need a physical copy of.
Tap the Print Option
- Tap the More icon (3 dots at top right) and select Print from the menu.
Select Printer and Print
- Pick your AirPrint printer to send the print job to.
- Confirm print settings if you want specific page range, orientation, etc.
- Finally, tap Print to print your Google Doc.
Troubleshooting Tips
Here are some troubleshooting tips in case you face issues while printing from Google Docs:
- Check printer connectivity and settings if nothing prints.
- For a browser, try clearing cache and cookies to fix print errors.
- On mobile, force close and restart the Google Docs app.
- Update printer drivers if print jobs fail or contents are missing.
- Disable browser extensions that might conflict with printing.
Conclusion
Printing files from Google Docs is quick and straightforward on all major platforms. Make sure your printer is correctly set up and connected. On mobile devices, use the official Google Docs app for a smoother printing experience. With these handy tips, you can easily take physical prints of your important Google Documents.