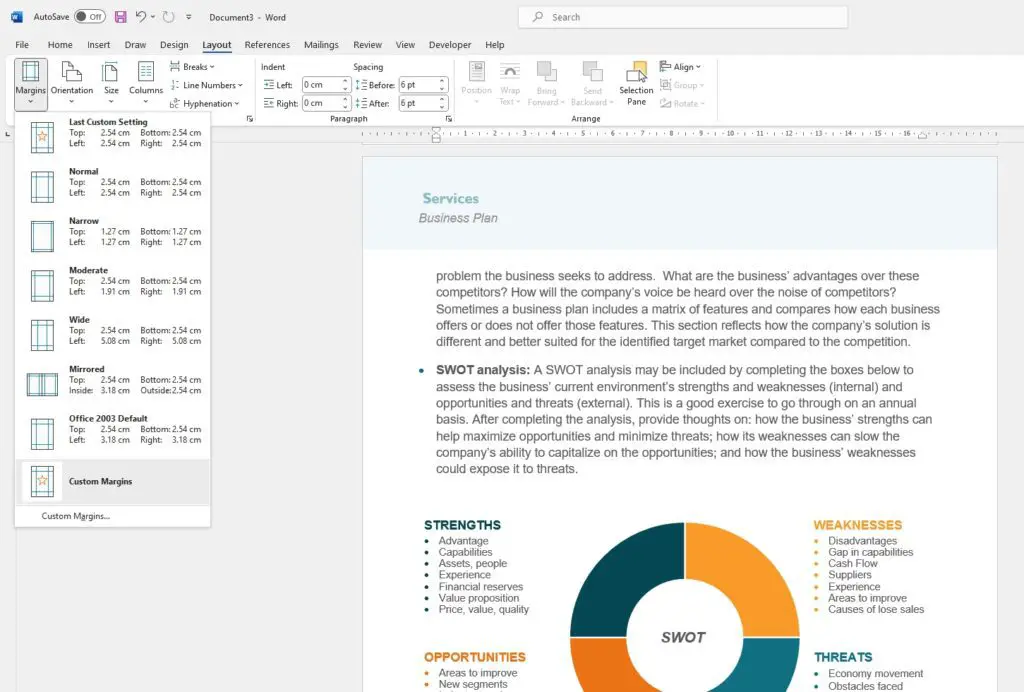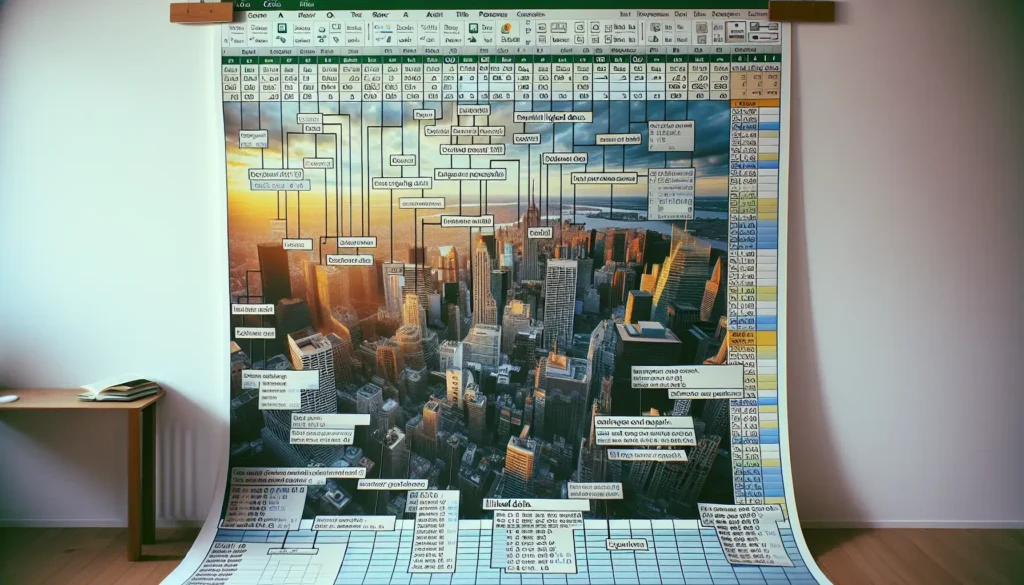Printing labels using Avery templates in Microsoft Word is a quick and easy way to create professional-looking labels for envelopes, packages, folders, binders, and more. Whether you need return address labels for wedding invitations, shipping labels for an Etsy shop, or tab dividers for organizing files, Word makes it simple to print labels exactly the way you need them.
In this step-by-step guide, you’ll learn how to print Avery labels on both Windows PCs and Macs using Word.
Benefits of Using Word for Avery Labels
Here are some of the advantages of designing and printing labels in Word:
- Hundreds of built-in templates – Word comes pre-loaded with Avery templates in all standard sizes. No need to download anything extra.
- Mail merge capabilities – Easily merge addresses from Excel or an external database to print sheets of different labels.
- Add images and graphics – Jazz up labels by adding logos, photos, illustrations, shapes, and text boxes.
- Precise alignment – Carefully calibrated margins and guidelines ensure text prints straight on labels.
- Preview labels – See exactly how labels will print before sending the job to your printer.
Step 1: Open a Blank Word Document
The first step is to simply open a new blank Word document. This can be done by clicking “File” > “New” in the menu or by using the Ctrl+N keyboard shortcut on Windows or Command+N on Mac.
Step 2: Select the Labels Option
Next, click on the “Mailings” tab at the top of the screen. On the far left side of the Mailings toolbar you’ll see a “Labels” button – click this to open the Labels menu.
Step 3: Choose Label Options
A pop-up box titled “Labels” will appear. Click the “Options” button at the bottom.
Step 4: Select Avery Label Format
In the Label Options window, use the “Label Vendors” drop-down menu to select either “Avery US Letter” (for products sized for US letter paper) or “Avery A4/A5” (for European/international products).
Step 5: Choose Label Product Number
Next, select the Avery product number that matches your label sheets. This 5 or 6 digit number can be found printed along the short edge of the label pages. Select the number in the “Product Number” box and click “OK.”
Step 6: Add Label Text
Back on the main Labels window, Word will now show a representation of your labels laid out on the page. To fill all labels with the same text, simply type the text you want into the “Address” field.
To create sheets of labels with different text on each one, leave the Address box blank for now.
Step 7: Print Labels
Finally, click the “New Document” button. Word will create a new document containing the Avery labels ready to print.
You can now save, preview, or send the labels directly to your printer. Make sure you insert the correct Avery label sheets before clicking print.
And that’s it! By following these seven simple steps you can quickly design and print professional labels of all types using the built-in Avery templates in Microsoft Word.
Advanced Tips
Here are some additional tips for mastering Avery label printing in Word:
Adjust Label Options
If you don’t see your specific Avery product number listed, choose the option to create a “New Label” and manually enter the height, width, margins, and number of labels per row and column to configure a custom template.
Mail Merge for Mass Labels
Import an Excel spreadsheet or CSV file containing hundreds of addresses to instantly create sheets of labels printed with unique information on each one.
Add Images, Shapes and Text Boxes
Jazz up basic text labels by inserting logos, decorative images, text boxes with custom formatting, lines, circles, and other graphical elements.
Troubleshoot Alignment Issues
If text isn’t centered or prints off-kilter on labels, try toggling “View Gridlines” under the Layout tab to help realign the template on the page.
Print Test Sheet First
Avoid wasting expensive label sheets by printing your design on plain paper first to confirm size, alignment and formatting before printing to actual labels.
Use Label Sheet Compatible Printer
Make sure to only print laser/inkjet label sheets on compatible laser/inkjet printers to avoid issues feeding through the machine or toner not adhering correctly.
Conclusion
With its extensive built-in library of Avery templates, precise alignment guides, mail merge capabilities, and other handy tools, Microsoft Word removes the hassle from creating custom printed labels.
By following this simple walkthrough, you can quickly design beautiful address labels, shipping labels, folders, binders, dividers, and more on both Windows and Mac platforms.
The ability to add custom graphics and easily merge data also makes Word ideal for producing sheets of unique labels required for weddings, events, schools, offices, ecommerce orders, and other uses.
So next time you need attractive, professional-quality labels, let Microsoft Word and Avery templates handle the hard work while you focus on perfecting the content.