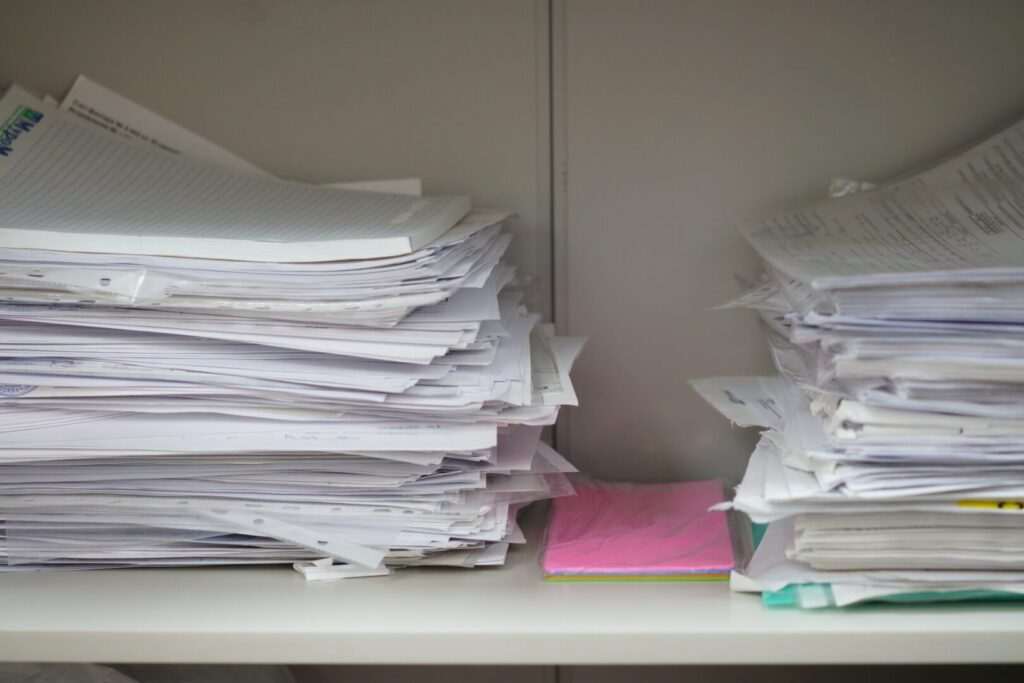Consistent use of heading styles in Word documents is key for professional document design, automatic table of contents creation, and accessibility. The default heading styles in Word (Heading 1, Heading 2, etc.) have predefined formatting like font family, size, color, spacing, alignment, etc. While the defaults are adequate, you may want to modify the heading style definitions to match your brand style guide or preferences. For example, having all headings left aligned or increasing the spacing before/after.
Fortunately, the heading styles in Word are fully customizable. You can update an existing heading style to match a text selection or use options in the Modify Style menu to change font, size, styling, alignment, spacing, and more. This article explains multiple methods to customize default heading styles in Word and set new defaults to use for all new documents.
Update a Heading Style to Match Selection
The easiest way to modify a heading style is to manually format some text with the desired look. Then, update the associated heading style to match the text formatting. Here is the process:
- Select text formatted as a heading style you want to change. For example, highlight a Heading 1. Tip: Use the Styles pane to quickly verify or change text formatting.
- Right-click the selected text.
- Choose Update Heading 1 to Match Selection. Use the appropriate heading style in that menu option. Update heading style to match
- The heading style definition will be updated to match the formatting of the text you selected.
This method allows you to see a live preview of changes before committing them to the heading style.
Modify Heading Styles Using the Dialog Box
For more control over style settings, use the Modify Style dialog box:
- Open the Styles pane and right-click the heading style you want to edit.
- Choose Modify. This opens the Modify Style dialog box.
- Make changes to settings like:
- Font family and size: Choose font type, style, size, color, highlighting, effects
- Paragraph settings: Line spacing, spacing before/after, alignment
- Borders: Add borders and coloring
- Language: Set proofing language
- Click OK to save changes.
The Modify Style window provides extensive formatting options in one centralized place. Note that any changes made will apply to all text already formatted with that heading style.
Set New Style Defaults in Normal Template
To set new default heading styles for all new Word documents you create:
- Open the Normal template file. In Word, go to File > Options > Customize Ribbon. Check the Developer tab to appear in the ribbon.
- On the Developer tab, click Document Template then choose Open.
- The Normal.dotm template opens. Modify heading styles here following the above sections.
- Save and close the Normal template. New documents will now use the default heading styles you set. Developer tab with Document Template option
Tip: To prevent accidental changes, modify a copy of Normal.dotm first. If you overwrite defaults, you can restore by deleting or renaming the custom Normal file to revert to the system template.
Create Custom Heading Styles
Don’t like the heading names of Heading 1/2/3? You can create your own custom heading styles with steps like:
- Format text as needed (font, size, alignment, etc.)
- Right-click formatted text > Styles > Save Selection as a New Quick Style
- Give the style a name like “Title” or “Subheading”
- Click OK to save. You can now apply this custom style.
Creating custom heading styles allows you to define new looks while keeping the built-in styles unchanged.
Why Use Heading Styles Properly?
- Consistency: Applying uniform heading treatments improves professionalism
- Accessibility: Headings enable navigation for those using assistive technologies
- Automatic TOC: A table of contents relies on headings for structure
- Templates: Heading styles carry through to new documents for quick standardization
In summary, take control over the appearance, formatting, and organization of your Word documents by customizing the default heading styles. The methods outlined in this article will help you update heading definitions to match your preferences and style guides.
Let me know if you have any other questions!