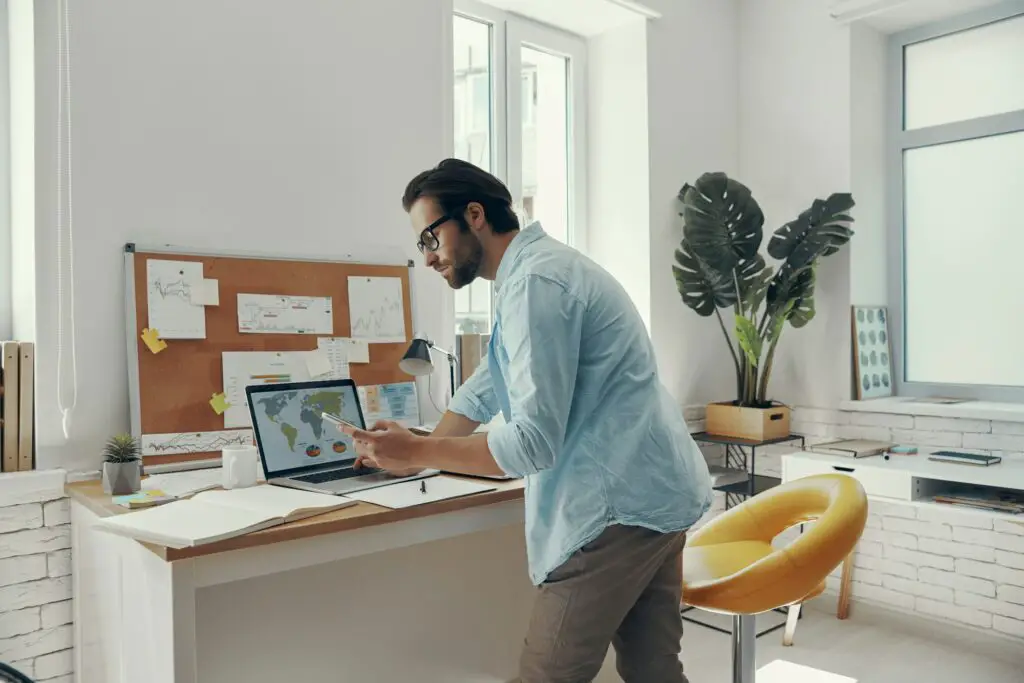Printing envelopes from a Chromebook or using Google Docs requires a few simple steps. With the right tools and setup, you can easily create customized envelopes to print directly from your Chromebook or Google account.
Prerequisites
To print envelopes, you will need:
- A Chromebook or Google account with access to Google Docs
- A printer connected to your Chromebook or Google account
- Envelope paper loaded into your printer
Using Google Doc Add-ons
One of the easiest ways to print envelopes is by using add-ons within Google Docs. Here are some top options:
Mail Merge
The Mail Merge add-on allows you to easily merge data from Google Sheets into customized envelopes.
To use:
- Open Google Docs and install the Mail Merge add-on
- Click Extensions > Mail Merge > Envelopes
- Select your envelope size
- Customize the layout with your return address, logo etc.
- Click Select Spreadsheet and choose your contacts list
- Insert merge fields like {{Address}} and {{City}}
- Click Merge to create your envelopes
- Print as normal by selecting your envelope size in the print dialogue
Page Sizer
The Page Sizer add-on lets you customize the document size, perfect for creating envelopes.
To use:
- Open a blank Google Doc
- Install the Page Sizer add-on
- Click Extensions > Set A Page Size
- Enter your custom envelope dimensions in inches or mm
- Design your envelope template
- Print as normal
Foxy Labels
Foxy Labels provide their own envelope templates you can access within Google Docs.
To use:
- Open Google Docs and install Foxy Labels
- Click Extensions > Foxy Labels > Create Labels
- Browse their selection of envelope templates
- Customize with your addresses
- Click Create Labels to generate your envelopes
Using Envelope Printing Websites
If you don’t want to install add-ons, there are free websites designed specifically for printing envelopes:
goEnvelope
goEnvelope lets you type in addresses and instantly creates a PDF envelope template ready for printing.
To use:
- Go to goEnvelope.com
- Type your return address and recipient’s address into the fields
- Click Go To Envelope
- A PDF envelope template will be generated
- Print the PDF envelope from your Chromebook
Printable Envelopes
PrintableEnvelopes.net offers basic and custom envelope templates covering all standard paper sizes.
To use:
- Go to PrintableEnvelopes.net
- Select your envelope size e.g. DL, C5, #10
- Type your addresses into the template fields
- Click Create PDF Envelope
- Print the PDF from your Chromebook
Creating Your Own Envelope Template
You can create your own envelope template from scratch in Google Docs:
Set Custom Page Size
- Open a blank Google Doc
- Go to File > Page setup
- Set size for a custom envelope in inches or mm
- Click Apply
Design Template
- Use guides (View > Show document guides) as you design
- Add logo and return address
- Leave space for recipient address and stamps
- Use page border and shapes to create envelope lines
Save as Template
- Finalize your design
- Go to File > Save as template
- Name your template and save
You can now open your saved envelope template anytime to quickly customize and print envelopes.
Printing Your Envelopes
Once you’ve created envelopes using one of the above methods, print them by:
- Clicking File > Print in Google Docs
- Or printing directly from the PDF envelope
- In the print settings, select your envelope size as the Paper Size
- Ensure envelope orientation matches your printer
- Print onto envelope paper loaded into your printer
Customizing and Formatting
Take your envelopes to the next level by:
- Adding mail merge fields to pull data from Google Sheets
- Including barcodes, logos, taglines etc.
- Formatting text with color, fonts, styles etc.
- Aligning elements neatly using margins and guides
With some creative flair and the right tools, you can produce professional customized envelopes from your Chromebook or Google account. The ability to merge data and print directly onto envelopes makes the process efficient for bulk mailing.
Troubleshooting Guide
Envelopes printing incorrectly sized:
- Check the Paper Size matches your actual envelope size
- Ensure you have no scaling options enabled
Addresses formatting incorrectly:
- Use guides to align text boxes and elements
- Adjust margins to fit everything on the template
Envelopes printing upside down or sideways:
- Flip orientation in print settings to match envelope and printer direction
- Enable auto-rotate on your printer
Envelopes won’t feed through printer:
- Confirm envelopes are loaded correctly per your printer model
- Try printing onto plain paper first to test printer
- Check envelope width – test with a single envelope before printing batch
Merge fields not populating:
- Check merge field names match your Google Sheet headers
- Re-link to the correct Google Sheet
- Ensure formulas are valid in your data source
Conclusion
With some handy Google Docs add-ons or the range of online envelope printing tools, printing envelopes from a Chromebook or Google Drive is simple.
Follow the setup process for your chosen method, customize your design, and make sure to configure the paper size correctly for your specific envelopes.
A bit of trial and error with alignments and formatting goes a long way. But once you have a tailored template, you can easily batch print professional customized envelopes anytime.
The ability to merge data and print directly to envelopes makes Google Docs and Chromebooks the perfect tools for efficient bulk mailing right from your home or office.