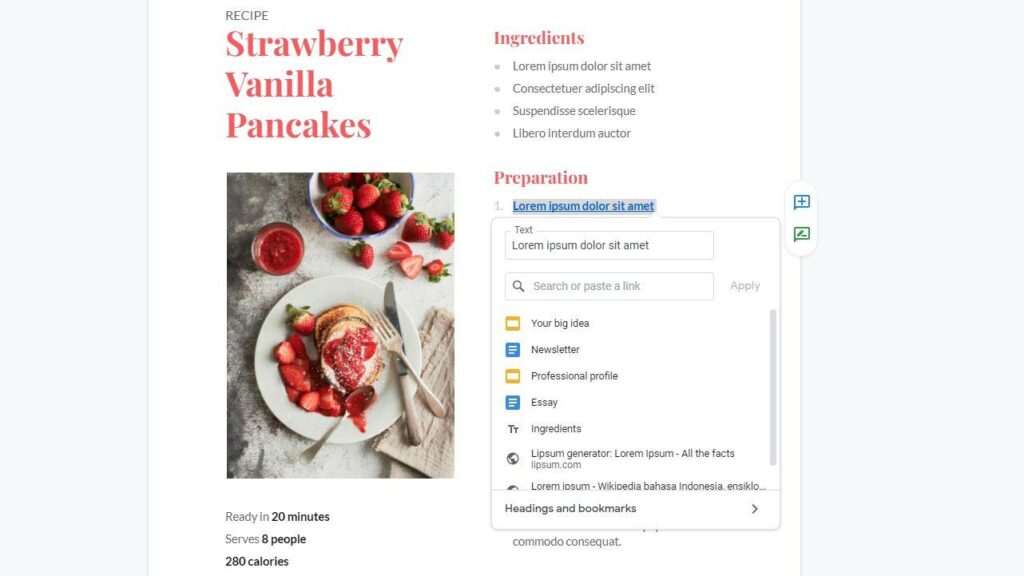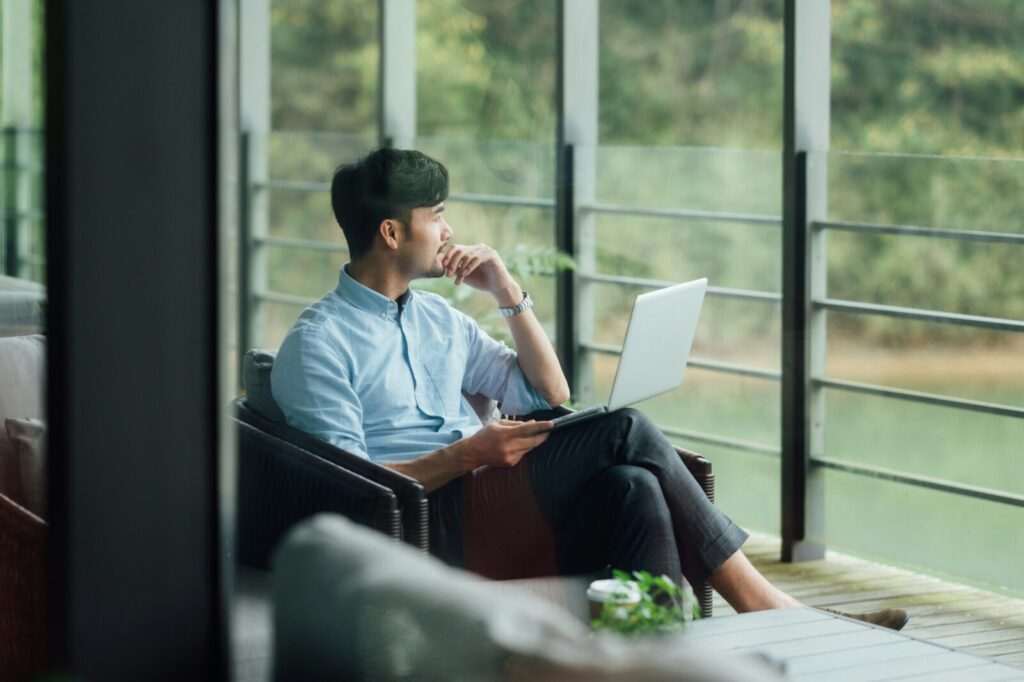Google Docs is a popular word processing program that allows real-time collaboration between multiple users. One of its key features is the ability to create multi-page documents. However, Google Docs does not have a built-in option to easily rearrange pages. This can be frustrating if you need to move pages around in a lengthy document.
Fortunately, there is a simple workaround that allows you to change the order of pages in Google Docs. By cutting and pasting content between documents, you can rearrange pages exactly how you want.
Why Rearrange Pages in Google Docs?
There are a few key reasons you may want to rearrange pages in a Google Doc:
- Fix ordering mistakes: Perhaps you created your document out of order and want to logically sequence information. Rearranging allows you to organize properly.
- Improve narrative flow: Moving pages around can greatly improve how a story or article reads from start to finish.
- Emphasize key data: In reports, presentations, or research papers, vital data can get buried. Rearranging ensures important facts stand out.
- Accommodate additions: Inserting new pages in a large doc can disrupt flow. Rearranging lets you seamlessly blend new content.
Step-by-Step Guide to Rearrange Pages
Follow these simple steps to rearrange the order of pages in any Google Doc:
- Open the Google Doc you want to edit in your browser or mobile app.
- Create a new blank document. Title it something that indicates it’s a reorganized version of your original doc.
- Select all content on the first page you want to move. You can do this by clicking and dragging your cursor over text/images or using Ctrl/Command+A.
- Copy the selected content using Ctrl/Command+C or right-click Copy.
- Paste the content into your new blank document using Ctrl/Command+V or right-click Paste. The content will now be on “page 1” of the new doc.
- Repeat steps 3-5 for each subsequent page, pasting content into the new doc in the order you desire.
- Once rearranged, share or download the new version and delete the old file if no longer needed.
That’s it! This easy cut and paste method allows you to effortlessly reorder pages within Google Docs.
Tips for Rearranging Pages in Google Docs
- Use headings and page breaks to separate content into logical sections before rearranging. This makes the process easier.
- Preview print layout under the View menu to visualize pages before moving them.
- Create a table of contents in your rearranged document for quick navigation.
- Track changes under the Tools menu so collaborators can see what’s moved.
- Communicate changes you make to other editors on the doc.
The Benefits of Reordering Pages
Taking the time to rearrange pages in Google Docs provides many benefits:
- Clarifies information for readers by organizing content logically
- Creates better narrative flow improving readability
- Makes key data easier to find through strategic page placement
- Saves time formatting by cutting and pasting full pages
- Enables seamless additions through page reordering rather than rewriting
Overall, rearranging pages gives you greater control over your documents in Google Docs. While it takes a few extra steps, the effort pays off through improved structure and readability.
So next time you need to move pages around, use the cut and paste method to reorder Google Docs efficiently. With this easy technique, you can organize documents exactly the way you want.