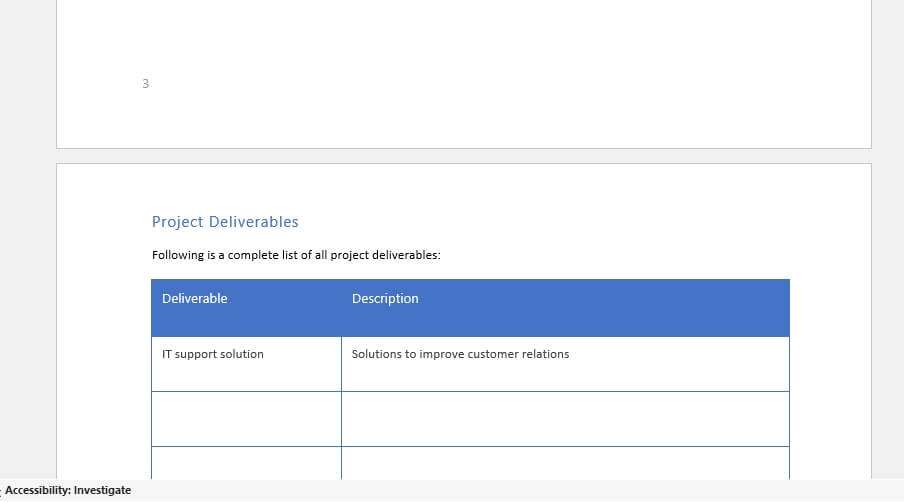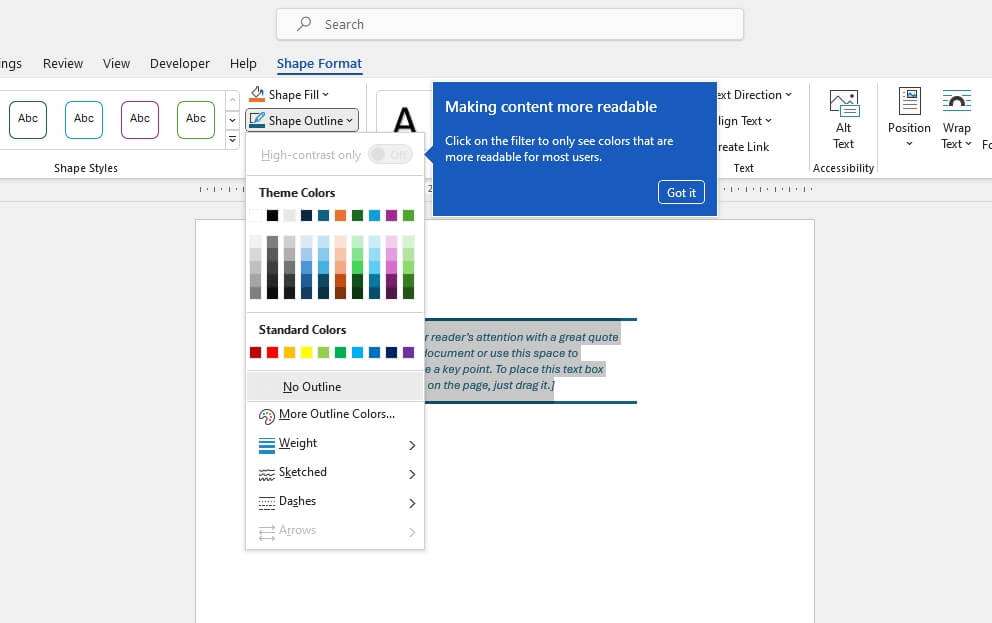Inserting images into a Word document can greatly enhance the visual appeal and readability of your content. However, a common frustration is having those images jump around the page or shift to different pages whenever you add, remove, or edit text. Fortunately, Word provides several straightforward ways to lock images in place.
Use Layout Options
The easiest way to prevent images from moving is to set the layout options:
- Select the image, then click the Layout Options icon in the toolbar.
- Choose Fix Position on Page to lock the image to its current position on that page.
- You can also check the Lock anchor checkbox to prevent the invisible anchor link from moving if text shifts.
Set Text Wrapping
Another approach is to change the text wrapping property so text flows cleanly around the secured image:
- Right-click the image and choose Wrap Text.
- Select a fixed wrapping style like Square or Tight.
- Check the Move with text option to keep the wrapped text close to the image.
Use Inline Positioning
For the most control, you can position the image inline with text which prevents any movement:
- Again access Layout Options from the toolbar.
- Choose the In line with text positioning.
- This will anchor the image within the paragraph like a character.
Adjust Text Box Settings
For images placed inside text boxes, you can prevent movement with these steps:
- Right-click the edge of the text box and choose Format Shape.
- Go to the Size tab and change the text wrapping to Behind text or In front of text.
- Check the Lock anchor option.
Set Absolute Positioning
If other positioning options still allow slight image movement, use absolute positioning:
- Double click the image to open the Format tab.
- Go to the Layout tab and click Advanced.
- In the Picture Position tab, choose Absolute under both horizontal and vertical.
- Check the Lock anchor checkbox.
Use Anchors Appropriately
The anchor is an invisible link between an image and a paragraph of text. Anchor images to text carefully:
- Anchor images below paragraphs, not directly to text that may move.
- Position images intentionally instead of just inserting and dragging around.
- Reset anchors as needed if text shifts still impact image positions.
Check Page Layout Settings
Issues of available space around images can cause moving, so check page layout:
- Access the Page Layout tab and click Margins.
- Adjust margins to provide more usable room for content.
- Or reduce the spacing value between paragraphs if tightly packed.
Save as PDF
As a final fail-safe check, save your Word document as a PDF which will lock all images and text permanently in position. Then reopen the Word file and make adjustments as needed before reconverting to PDF.
Troubleshooting Tips
If images still shift around or jump to other pages, here are some troubleshooting tips:
- Show formatting marks to find hidden paragraph breaks impacting positioning.
- Use the Selection Pane to access images hiding behind text or other objects.
- Check for text boxes or frames overriding layout settings.
- Test different wrapping styles to find the ideal fit.
- Remove then re-insert problematic images.
With the right layout options and text wrapping settings, you can easily prevent images from moving around freely in your Word documents. Using the inline position or absolute positioning options can securely anchor images to lock them to the desired locations on the page. Just be wary of anchoring images directly to paragraphs that may shift.