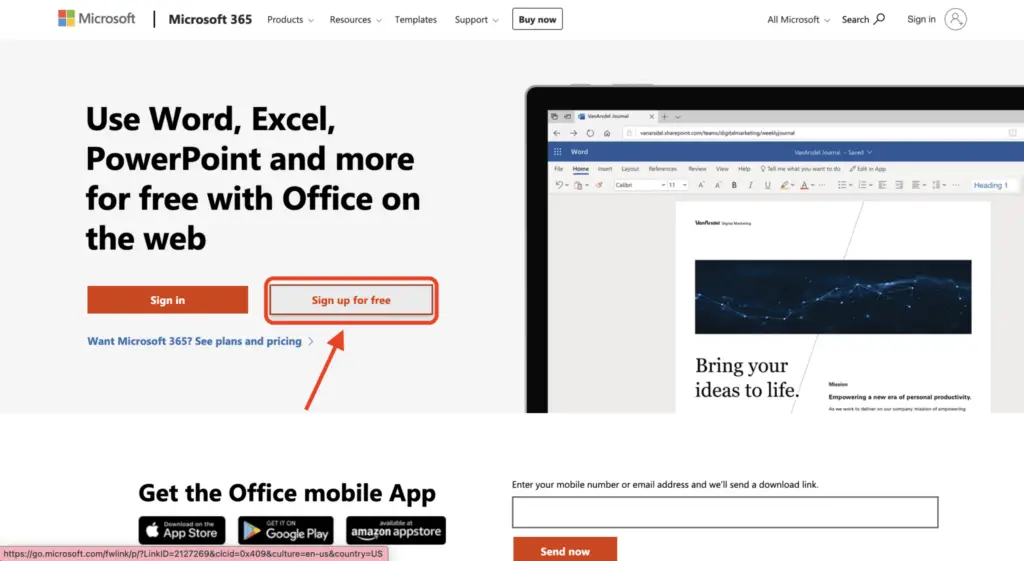Headers and footers in Word allow you to display useful information like page numbers, dates, document titles, author name, etc. at the top and bottom margins on each page. You can create custom headers and footers in Word that perfectly fit your document’s needs.
Benefits of Using Custom Headers and Footers
Here are some benefits of using customized headers and footers in Word documents:
- Add professionalism – Including letterhead, logos, title, and other elements make your documents look more polished and official
- Display key information – Show page numbers, dates, author, confidentiality notice, etc. to help identify and organize documents
- Enhance readability – Break up walls of text and guide readers with consistent headers and footers on each page
- Reuse elements – Define custom header and footer styles to quickly reuse on other documents
How to Create a Custom Header or Footer
Follow these simple steps to create unique headers and footers in Word:
1. Open the Header or Footer Editor
Double-click the top or bottom margin of any page or:
- Go to the Insert tab
- Click Header or Footer
- Select Edit Header or Edit Footer
This will open the header/footer editor.
2. Add Content
Insert any text, images, page numbers, date/time, title, author name, etc. by:
- Typing or pasting text
- Clicking buttons on the Design tab to insert elements like page numbers
- Inserting fields like
{ DATE }and{ TIME } - Adding images
3. Format and Style Content
Use the formatting tools on the Design tab to style the text, change fonts, align elements, etc.
You can also right-click added elements to access formatting options.
4. Apply to Whole Document or Certain Pages
To apply to the whole document, ensure Link to Previous is selected in the Navigation group.
To apply to only certain pages:
- Deselect Link to Previous
- Scroll to the desired page
- Double-click in the top or bottom margin to open the editor
- Create the unique header or footer
5. Save as New Default Header/Footer Style
You can save custom headers and footers to quickly reuse their formatting:
- With the header/footer open, go to the Design tab
- Click the Save Selection to Header Gallery or Save Selection to Footer Gallery button
- Give your new style a name
- Click OK
The saved header/footer will now show under the built-in options.
Tips for Creating Better Headers and Footers
Here are some tips to take your Word headers and footers to the next level:
- Use a table to easily align and position multiple elements
- Add custom document properties like title and author that auto-update
- Show the file location to identify versions
- Include a confidentiality notice if needed
- Omit from first page to hide header/footer on title pages
- Set unique left/right/center sections
- Apply different odd & even pages
- Troubleshoot linking issues between sections
With some strategic planning and design work up front, you can create polished, professional headers and footers that enhance document usability.
Frequently Asked Questions
Here are answers to some common questions about custom headers and footers in Word:
How do I remove or delete a header or footer?
Go to Insert > Header & Footer and select Remove Header or Remove Footer.
Can I have different headers and footers on odd and even pages?
Yes, click the Design tab > Check Different Odd & Even Pages. The header/footer will display shaded on odd/even pages for editing.
Why is my header or footer not showing up on all pages?
Check that “Link to Previous” is selected on the Design tab. If this is already enabled, try toggling it on and off.
Can I exclude the header or footer from only the first page?
Yes, click the Design tab > Check Different First Page. The first page header/footer will display shaded for editing.
How do I edit an existing header or footer?
Double click inside the top or bottom margin of any page. This will open the header/footer editor.
I hope this comprehensive guide gives you the skills and inspiration to create custom Word headers and footers that suit your unique document needs! Let me know if you have any other questions.