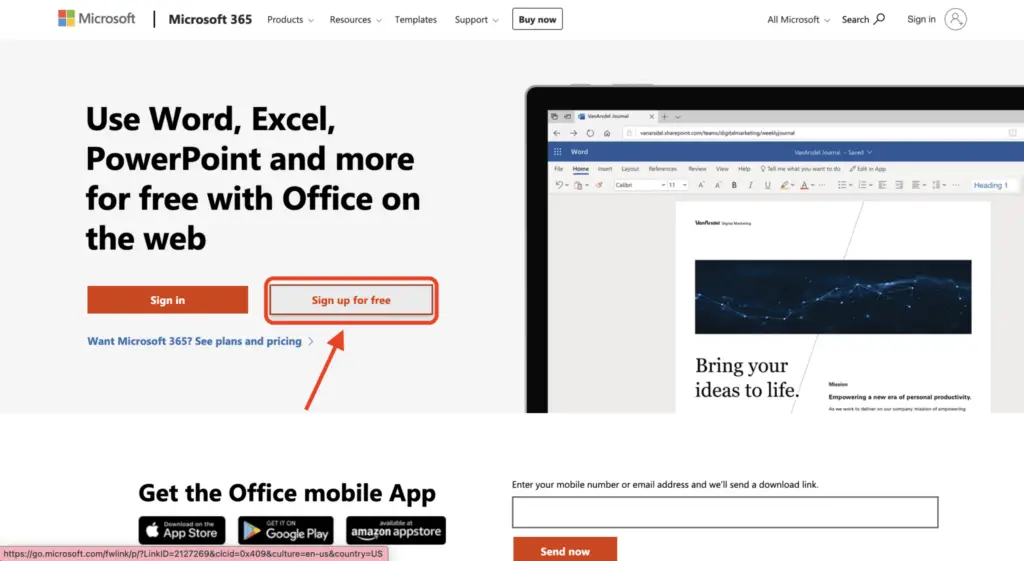Microsoft Word provides a wide range of tools for inserting, formatting, aligning, and positioning images as well as other objects like shapes and text boxes. Properly placing these visual elements in your Word document allows you to enhance readability, highlight important information, and improve the overall visual appeal of your files.
Inserting Images and Other Objects
The first step to positioning images and objects in Word is inserting them into your document. There are a few ways to do this:
Insert Images
- On the Insert tab, click the Pictures button to select an image file from your computer to insert.
- Click the Online Pictures button to search and insert images from Bing Image Search without leaving Word.
- Use the built-in stock photography options under Stock Images to insert free, royalty-free photos.
Draw Shapes and Text Boxes
- On the Insert tab, use the different Shape buttons to draw rectangles, circles, arrows, callout boxes, and other predefined shapes.
- Click the Text Box button to draw an empty container box to hold standalone text.
Anchor Images and Objects to Text
When you insert an image or object, it will anchor to the paragraph where the insertion point blinks. This means if that paragraph moves, the image will move with it. You can change the anchor later if needed.
Wrapping and Aligning Images and Objects
Once inserted, you need to configure how text will flow around the object via wrap settings, and how the objects align relative to each other.
Choosing Text Wrap Settings
- Square wrap fits text tightly into the open areas around a square-shaped object.
- Tight wrap hugs the object boundaries as tightly as possible.
- Through allows text to flow through transparent portions of the object.
- Top and Bottom only wraps text above and below.
- Behind Text will place the object behind text so it is fully covered.
Aligning Multiple Objects
When you have multiple inserted objects on the page, you can align them relative to one another both horizontally and vertically:
- Use the Align buttons on the Picture Tools Format tab to align selected objects left, center, right, top, middle, or bottom.
- Click the dialog box launcher in the Arrange group to fine-tune position and rotation.
Using Layout Options
You can also configure precisely how objects anchor relative to the text itself, page margins, page edges, and more using the Layout dialog box:
- Launch it from the Picture Tools Format tab > Arrange group.
- Choose to anchor images to page, margin, paragraph, line, character and more.
- Set horizontal and vertical positional offsets precisely.
Formatting Images in Word
In addition to positioning, you can edit the visual appearance of images using Word’s formatting options:
Cropping, Rotating, and Resizing
- Crop out unneeded areas by dragging the crop handles on the image corners and edges.
- Click the circular arrow buttons to rotate left or right in increments.
- Drag the side and corner sizing handles to resize proportions or set exact dimensions in the Size group.
Adding Visual Effects
Enhance images using options like borders, shadows, reflections, glows, soft edges, 3D effects and more via the Picture Styles and Picture Effects dropdowns.
Setting Alt Text
Add descriptive alt text in the Format pane so visually impaired users can understand the image via screen readers.
Positioning Objects Precisely
For pixel-perfect precision, use the grid and snap features along with positional layout options:
Enabling Gridlines and Snap
- Turn on View > Gridlines and View > Snap to Grid so objects anchor precisely to the grid.
- Use Arrange > Position > More Layout Options to set horizontal and vertical position down to the tenth of an inch.
Distributing Multiple Objects
When multiple objects are selected, click Align > Distribute Horizontally or Vertically so they space evenly apart.
Moving and Anchoring Images
As the content in your document shifts during editing, you may need to adjust the placement of your inserted images and objects:
Dragging Objects Manually
Click any inserted object and drag it to a new location on the page. Avoid inadvertently selecting and moving the anchor character.
Understanding Anchor Characters
Anchor characters are hidden markers that indicate where images are anchored in text. It’s important not to accidentally delete them.
Re-anchoring to Different Text
To anchor an image to a new paragraph, cut the anchor character and paste it into the target paragraph, then move the image near that location.
With this full guide on positioning objects in Word, you should now feel confident inserting, formatting, aligning, and manually adjusting the placement of images, shapes, text boxes, and more within your documents. Proper positioning vastly improves the professionalism of Word files and prevents objects from jumping around unintentionally during edits.