Do you need to protect the contents of your Microsoft Word document with a password to prevent anyone from reading it without your permission? This post will take you through a few simple steps and demonstrate how to add password protection to your Word documents.
Follow these steps to add a password to protect your document in Microsoft Word using Mac:
1. Open the file in Word.
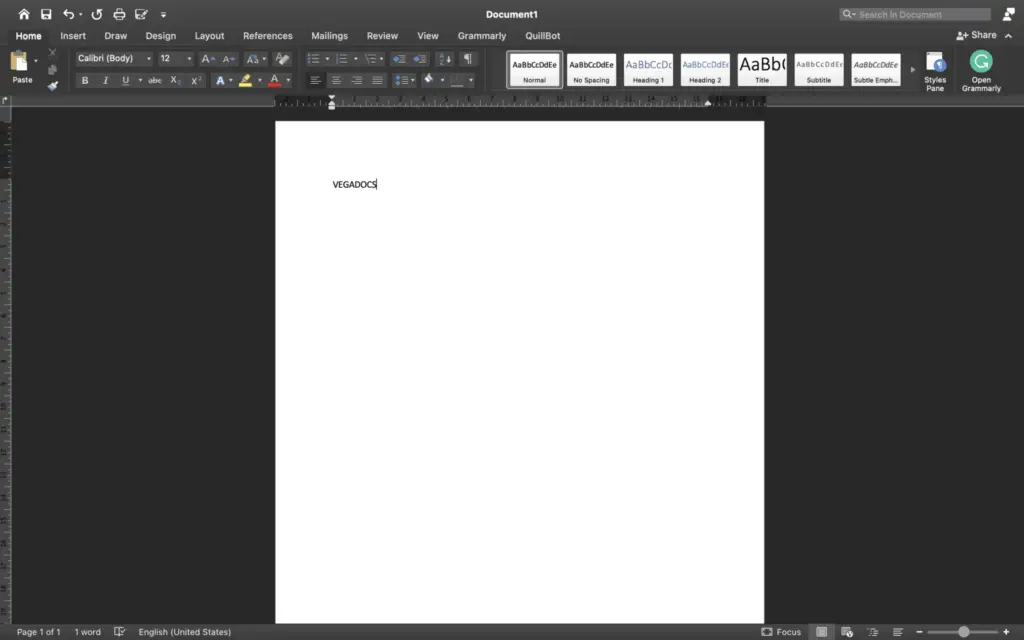
2. Open up the Review menu.
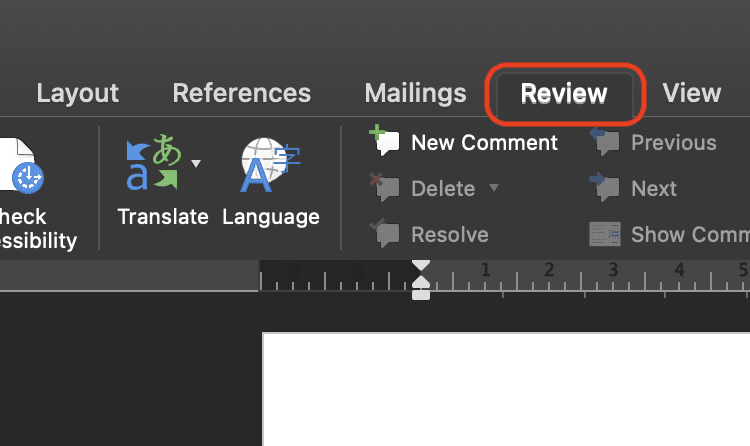
3. Click the Protect document menu on the right.
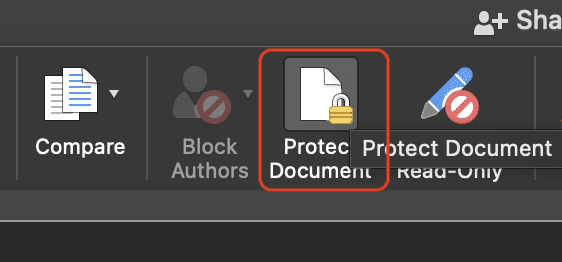
4. In the Password to open field, type the phrase you want to use as a passphrase. It is suggested that you pick a strong passphrase. When you’re done, click OK.
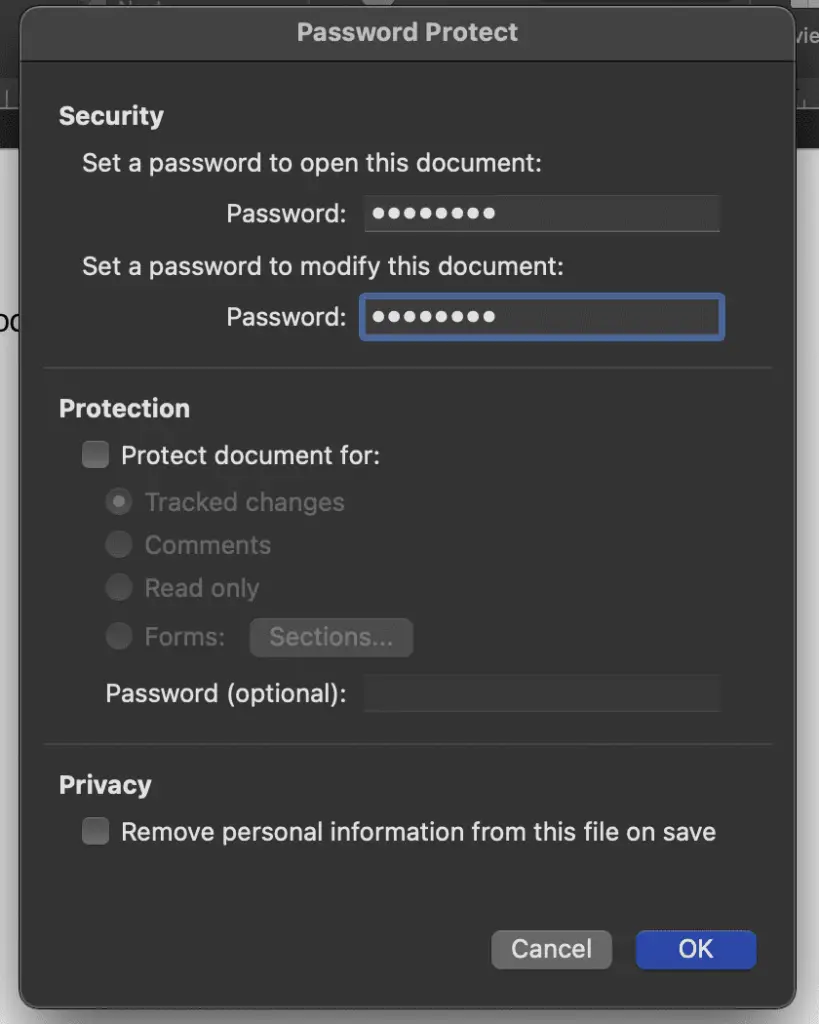
5. You will now be asked to enter your passphrase again to confirm it. When you’re done, click OK.
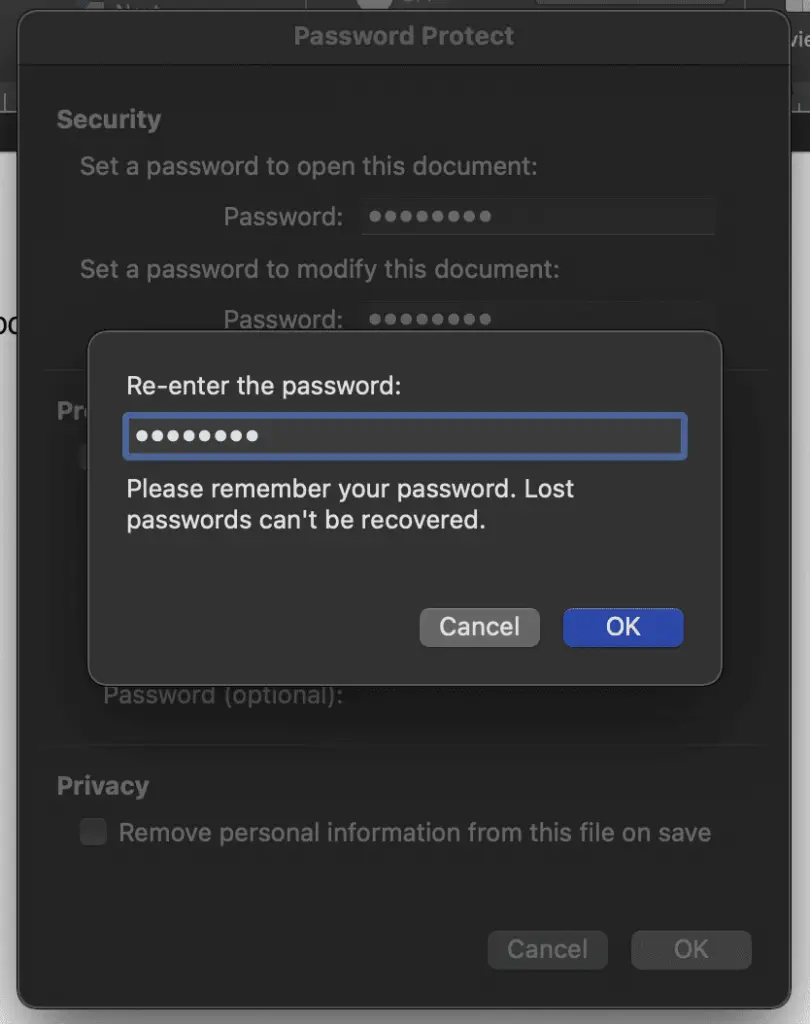
6. Click OK again to finish setting up. Since the file is now encrypted, you will need the passphrase to open it.
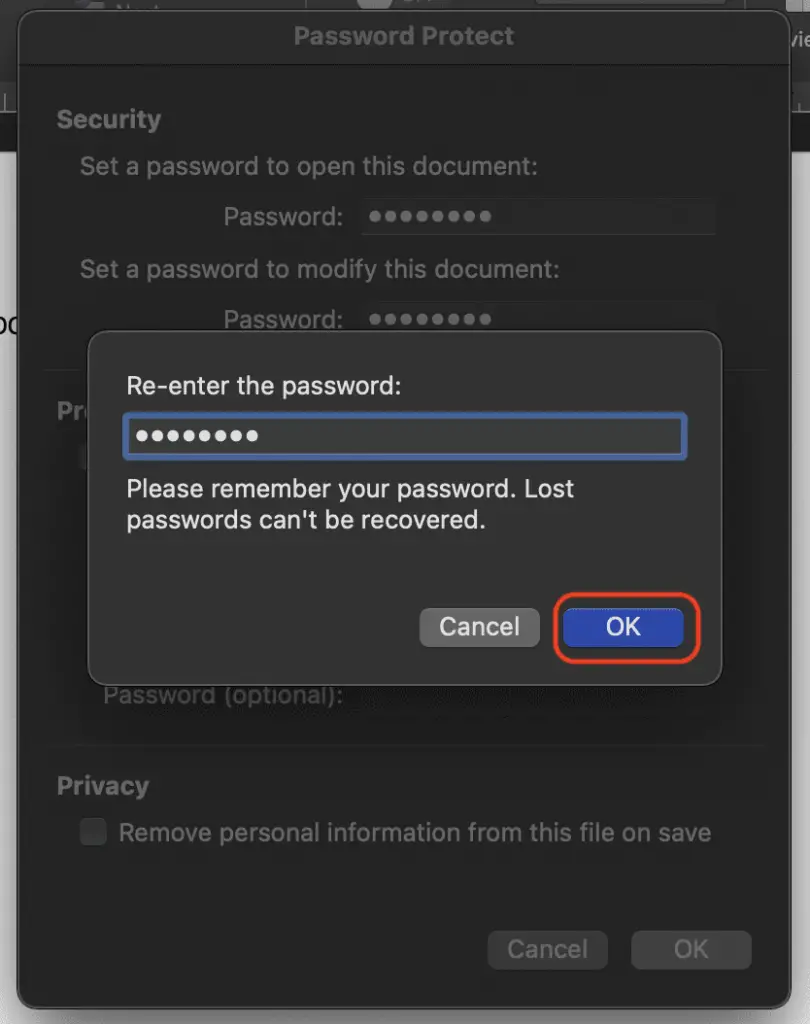
After you finish these steps, you’ll be asked for a password to decrypt its contents every time you open the document.
When setting up a password for an Excel, PowerPoint, or Word document, keep in mind that without a password, it will be almost impossible to open the document, so make sure to keep the password safe.




