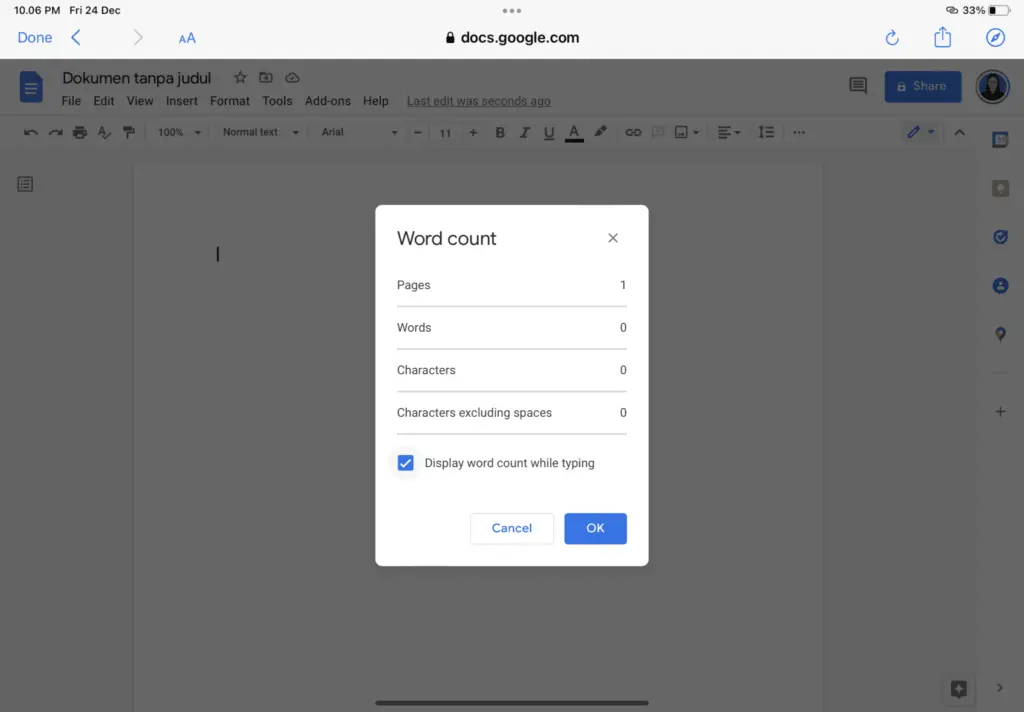Adding a picture to the header in Google Docs can make your documents look more visually appealing and professional. Whether you want to add your company’s logo, a decorative background image, or any other picture, it’s easy to do with just a few steps.
Benefits of Adding Images to Headers
Here are some of the benefits of adding pictures to Google Docs headers:
- Branding: Including your logo or brand imagery is an easy way to customize the look of your documents. This can help with brand consistency across all documents created in Google Docs.
- Visual Interest: Images make pages less text-heavy and more visually interesting, which may encourage readers to spend more time with your document.
- Thematic Relevance: Choosing pictures relevant to your document’s topic helps reinforce the theme and subject matter.
- Improved Readability: When used appropriately, images can break up walls of text and improve readability.
How to Insert a Picture into the Header
Adding a picture to your Google Docs header only takes a few simple steps:
- Click inside the header area to activate it for editing. This is the top margin area above the first line of text.
- Navigate to Insert > Image and choose where you want to add the picture from:
- Upload from your computer
- Google Drive
- By URL
- Google Photos
- Search the web
- Select your image and click Insert.
- Resize and position the image as needed.
Tips for Inserting Header Images
- Pay attention to image sizes – pick ones that fit nicely within standard header dimensions.
- Stick to landscape orientation instead of portrait to span the header space better.
- Use high-quality images for sharp resolution. Pixelated images will degrade visual quality.
- Make sure you have rights to use the image or it is licensed for reuse.
Adjusting Image Layout in Headers
Once inserted into the header, you can adjust the layout, wrapping, alignment, size, and position of the image:
Change Text Wrapping
- Break text: Text will wrap below the image, leaving empty space around it.
- Wrap text: Flows text tightly around the image edges.
- In line with text: Images will sit within text lines without wrapping.
Align and Position
- Align left/right/center
- Set exact position by dragging image or using position settings
- Stretch images edge to edge using blue corner handles
Resize Image
- Drag handles on image edges and corners
- Set height/width under image options
- Adjust scale under image options
Adding Images to the First Page Header Only
If you only want the header image to appear on the first page:
- Double click inside the header on page one to open the header toolbar.
- Insert and format your image as outlined above.
- Click Insert > Page number > Remove page number to delete the header section from subsequent pages.
Now your image will only display in the first page header!
Troubleshooting Issues with Header Images
Image Loads Slowly: Compress files or reduce resolution if the file size is very large. This will allow it to load faster.
Text Overlaps Image: Adjust text wrapping to break text or wrap it around the image edges.
Flickering Image: This is generally caused by a very large image. Try compressing it or using a smaller file.
Can’t Position Image Properly: Unlink the image from text by selecting “Break text” wrapping. Then you can drag it anywhere without affecting text flow.
Disappearing Image: Sometimes images can unlink themselves and float away from the header container, making them invisible. Re-insert the graphic to fix.
Frequently Asked Questions
Can I add images to footers too?
Yes, the process for adding images to footers is the same as for headers. Simply double click inside the footer region and use the same insertion steps.
How do I delete a header image?
Click on the image and press the Delete or Backspace key to remove it from the header.
What image file types can I use?
Google Docs supports JPG, PNG, BMP and GIF file types. For best quality, use JPG or PNG images.
Is there a maximum image size?
There is no strict limit, but very large image files can cause performance issues. For optimal results, keep header images under 5MB.
Can I use my own image or find free stock photos?
Absolutely! You can upload images saved on your computer or search free image sites like Pexels and Pixabay to find great photos to use.
Adding visual interest to Google Docs headers is easy and effective. Experiment with different images and positioning to take your documents to the next level!