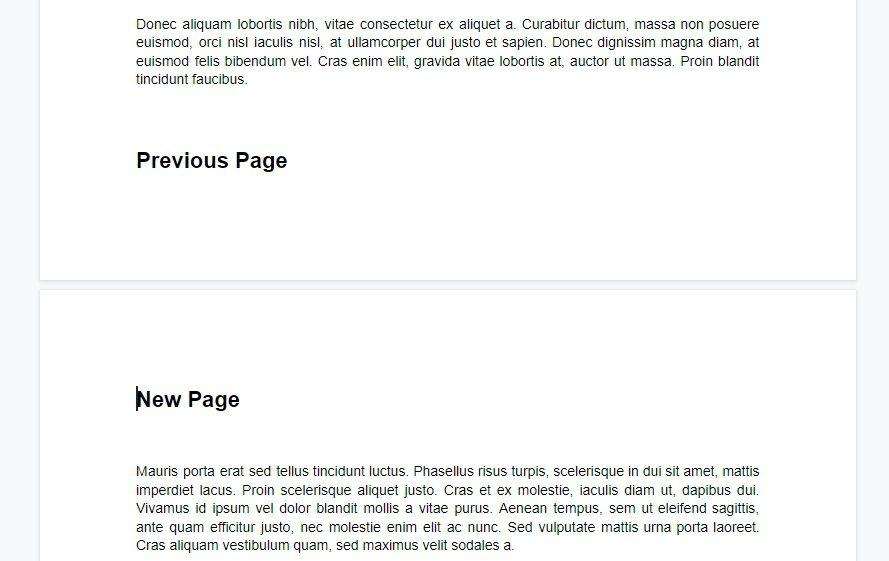Opening web documents directly in Google Docs can save you time and effort. Rather than downloading a document to your computer and then uploading it to Google Docs, you can open and edit web-based files instantly using Google Drive.
This guide will walk you through the steps to open various file types from the web into Google Docs for convenient editing:
- PDF files
- Microsoft Word documents
- Excel spreadsheets
- PowerPoint presentations
Knowing these techniques allows you to skip tedious file conversion and get right to collaborating on documents.
Open PDF Files in Google Docs
Opening PDF files in Google Docs is extremely useful for quick edits or extracting text from PDF documents. Here is how to do it:
- Go to Google Drive and login to your Google account if needed.
- Click on the New button and select File upload. File upload button
- In the upload dialog box, click on the Upload tab, then click Select files from your device.
- Find and select the PDF file you want to open from your computer. Once selected, the PDF will begin uploading to your Google Drive.
- After the upload finishes, right-click on the PDF file and select Open with > Google Docs: Open PDF with Google Docs
- The PDF will then open directly in Google Docs for editing. You can now modify, copy text, or add comments to the document.
And that’s it! The PDF is now an editable Google Doc file. The original PDF formatting will be lost, but the text content will remain editable.
Open Word Documents in Google Docs
Opening Word documents in Google Docs works similarly. Follow these steps:
- Go to Google Drive and login if needed.
- Click New > File upload and select the Word (.docx) file from your computer.
- Once uploaded to Drive, right-click the Word file and choose Open with > Google Docs.
- The Word document will open in Google Docs, fully editable and ready for collaboration.
Google Docs handles Word documents very well, keeping most formatting intact after conversion. Tables, images, and text formatting should remain as-is.
Open Excel Files in Google Sheets
To open Excel spreadsheets in Google Sheets:
- Upload the Excel (.xlsx) file to Google Drive.
- Right-click the file when uploaded and select Open with > Google Sheets.
- The Excel spreadsheet will then open directly in Google Sheets.
Similar to Word docs, Excel files convert very accurately to Google Sheets format. All formulas, cell formatting, tables and other elements should appear the same.
Open PowerPoint Files in Google Slides
Finally, you can open PowerPoint presentations in Google Slides:
- Upload the PowerPoint (.pptx) presentation to Google Drive.
- Right-click it when finished and choose Open with > Google Slides.
- The PowerPoint file will open in Slides for viewing and editing.
PowerPoint decks transition well into Google Slides. The slide formatting and text should remain intact, allowing you to seamlessly edit presentations.
Tips for Opening Web Documents in Google Workspace
Here are some tips when opening web-based documents in Google Docs, Sheets, and Slides:
- You can open documents from public URL links directly without downloading. Simply paste the document link into Drive and open with the appropriate app.
- Converting documents back to Microsoft formats (Word, Excel, PowerPoint) is easy for downloading and sharing.
- Add collaborators in Google Docs, Sheets or Slides to work together on documents.
- Opening documents with Google Drive allows you to access them from any device instantly.
Summary
Learning how to import files from the web into Google Workspace apps can save tremendous time. Rather than converting documents manually, you can open web-based files directly in Google editors within seconds.
Give it a try with your own PDFs, Word documents, Excel spreadsheets and PowerPoint decks. Opening these files directly in Google Drive streamlines your workflow and enables seamless collaboration through Google’s editing apps.