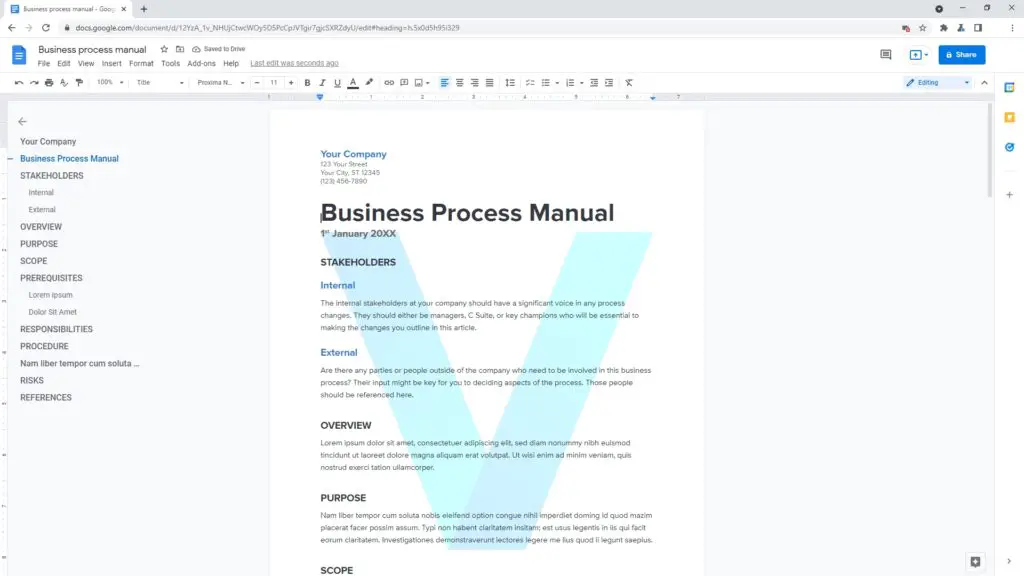Introduction
Docx files are Microsoft Word’s default file format. If you have docx files stored on your computer or in the cloud, you may want to open and edit them using Google Docs. The good news is that Google Docs has great compatibility with Word documents, making it easy to open and edit docx files.
In this comprehensive guide, we will cover everything you need to know about opening docx files in Google Docs, including:
Uploading Docx Files to Google Drive
The first step to opening a docx file in Google Docs is to upload it to your Google Drive. Here is how:
- Go to drive.google.com and log into your Google account
- Click on the New button and select File Upload
- Find and select the docx file(s) on your computer you want to upload
- Click Open – the file(s) will now upload to Google Drive
Once the file has finished uploading, you’re ready to open it with Google Docs.
Opening Docx Files in Google Docs
There are a couple ways to open an uploaded docx file in Google Docs:
Method 1
- In Google Drive, double-click on the docx file to preview it
- In the preview window, click Open with Google Docs
- The docx will now open in Google Docs for editing
Method 2
- In Google Drive, right-click on the docx file
- Hover over Open with and select Google Docs
- The file will open directly in Google Docs
Either method will convert the docx file into an editable Google Doc.
Editing Docx Files in Google Docs
Once opened in Google Docs, you can edit a docx file just like any other Google Doc. You’ll have access to all of Docs’ formatting and editing tools, including:
- Fonts, font size, bold, italics, underline, etc.
- Text alignment and indentation
- Lists, numbering, and bullets
- Inserting images
- Comments and suggestions
- And much more
Any changes you make will be automatically saved to the document. The original docx formatting may change slightly after editing to match Google Docs styling, but overall it should remain intact.
If any docx formatting doesn’t translate properly to Google Docs, you may see a compatibility warning icon next to the document name. Click this icon to see what formatting couldn’t be matched identically.
Re-Saving as a Docx
To save your changes back into the original Word docx format:
- Click File > Download > Microsoft Word (.docx)
- The edited file will download from Google Drive as a Word-compatible docx file
Now you can reopen the file in Word to see the changes and edits you made in Google Docs.
Sharing and Collaborating on Docx Files
One major benefit of using Google Docs over desktop Word is enhanced collaboration features. After opening a docx file in Google Docs, you can easily:
- Share the document for real-time collaboration. Multiple people can edit simultaneously.
- Comment on specific text to provide feedback.
- Track changes made by each collaborator.
- Chat in-document to discuss edits.
This allows teams to work together on Word docs–no emailing files back and forth required!
Converting Docx Files to Google Doc Format
Rather than editing in compatibility mode, you can also choose to convert an uploaded docx file into a native Google Doc format. Here’s how:
- In Google Drive, right-click the docx and select Open with Google Docs
- Now click File > Save as Google Docs
- A new Google Doc copy of the file will be created
The original docx file will still remain intact in Drive, but now you’ll have a new Google Doc version that you can continue editing.
Converting to the Google Doc format will remove all Word formatting and fully convert the styling to Google’s defaults. This allows you to utilize Docs-only features like adding docs add-ons. But it also means you cannot convert back to Word format later while maintaining the changes.
So consider carefully whether you need to fully convert a file or simply edit in compatibility mode.
Opening Docx Files from Google Docs Mobile Apps
You can open and edit Word docx files from the Google Docs mobile apps for Android and iOS devices. The process is the same as on the web:
- Upload files from your phone to Google Drive
- Open Google Docs and find the file in Drive
- Tap the docx file to open and edit it
Mobile apps have support for Office compatibility built-in. So you can make quick mobile tweaks to docx files from anywhere when needed.
Troubleshooting Tips
Here are some troubleshooting tips in case you run into issues opening or editing docx files in Google Docs:
- If a docx file appears blank after opening in Docs, try refreshing the browser tab
- Some Word formatting like page breaks may get lost after conversion to Google Docs
- If many compatibility issues appear, try converting to the native Google Doc format
- On mobile, you need to enable Word file creation in Docs settings first
- An Office editing Chrome extension can create issues, make sure it’s disabled
Following this guide, you should now have all the tools to seamlessly open, edit, and share Word docx files with colleagues using Google Docs–no Microsoft Office required!