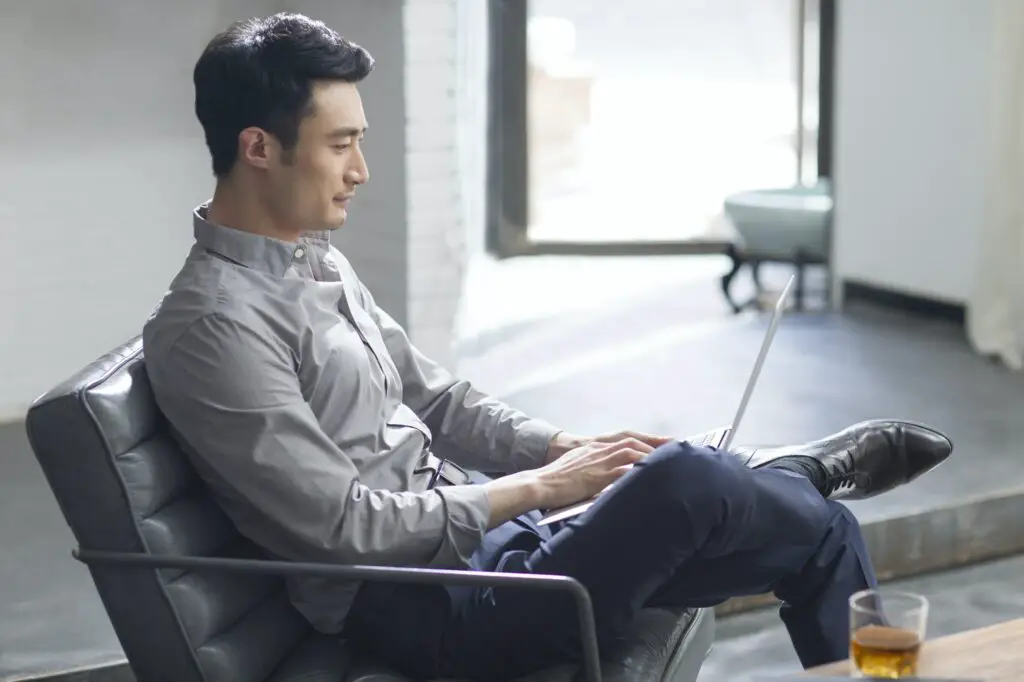Numbering paragraphs can be useful for referencing specific parts of a document, such as in legal contracts, scripts, or research papers. However, adding paragraph numbers manually can be tedious and time-consuming. Fortunately, Word, Google Docs, and Word Online have features to automatically number paragraphs.
In this article, we will cover step-by-step instructions on how to add paragraph numbers in Word, Google Docs, and Word Online.
How to Number Paragraphs in Microsoft Word
Here are the steps to number paragraphs in Microsoft Word:
1. Select the Paragraphs You Want to Number
First, select the paragraphs you want to number by clicking and dragging your mouse over them. You can select paragraphs in a continuous section or multiple sections.
2. Open the Multilevel List Dropdown
Go to the Home tab and open the Multilevel List dropdown menu in the Paragraph group.
3. Choose a Numbering Format
Select the numbering format you want from the list. The default is numbered list, but you can choose letters, Roman numerals, etc.
[1] Numbered list formats in Word
4. Customize the Numbering if Needed
If you want to customize the numbering format further, like starting from a number other than 1, click the Define New Multilevel List button. Here you can change the number format and style.
5. Adjust Paragraph Indents
By default, applying numbers can indent your paragraphs. To remove the indents, select all numbered paragraphs, right click, open Paragraph dialog box, and remove indentations.
Following these steps will automatically sequential number your selected paragraphs in Word. You can update and continue numbering later by selecting paragraphs and clicking “Continue Numbering” on the Home tab.
How to Number Paragraphs in Google Docs
Here is how to add automatic paragraph numbers in Google Docs:
1. Place Cursor at Paragraph to Number
Put your cursor next to the paragraph you want to number first. All following paragraphs will number sequentially.
2. Open the Numbered List Toolbar
Go to the Formatting toolbar and select the Numbered list icon (looks like numbers starting from 1).
3. Choose Number Style
In the pop-up box, choose the number style you want. You can select 1,2,3; a,b,c; i,ii,iii formatting and more.
4. Customize Numbering if Needed
To customize the number style further, like changing to leading zeros or adding brackets, click “Custom number format”. Here you can update digits, punctuation, and more.
[2] Custom number formats in Google Docs
5. Continue Numbering Other Paragraphs
To number additional paragraphs in sequence, put cursor at the paragraph and click “Continue numbering” in the Numbered list toolbar.
Following these steps will automatically number paragraphs in Google Docs. You can later update, continue, or remove the numbering with just a few clicks.
How to Number Paragraphs in Word Online
The steps to number paragraphs in Word Online are:
1. Select Paragraphs to Number
Click and drag to select the paragraphs you want to number. You can select multiple sections to number if needed.
2. Open the Numbering Toolbar
Go to Home tab > Paragraph section > Numbering button dropdown menu.
3. Choose Number Format
Select the number format you want to apply from the dropdown list.
4. Customize Numbering if Required
To customize the number style further, like changing the starting number, click “Define New Number Format” at bottom of list.
5. Continue Numbering Other Paragraphs
To number additional paragraphs, put cursor in paragraph and click “Continue Numbering” in the Numbering menu.
This will apply automatic paragraph numbers to selected paragraphs. You can later update, remove, or apply new numbering easily.
Formatting Numbered Paragraphs
Once you’ve applied numbering, you can format the numbers and paragraphs further:
- Update value: Right click number > Update Field to refresh value
- Bold/Italics numbers: Select numbers > Home tab > Bold/Italics button
- Indent paragraphs: Drag indent markers in ruler
- Add space between: Open Paragraph dialog box and add space after
[3] Formatting numbered paragraphs
Properly formatting the numbered paragraphs improves readability and makes the document more professional.
Conclusion
Adding paragraph numbers in Word, Google Docs, or Word Online is simple with just a few clicks. By applying automatic numbering rather than manually entering numbers, you can save a great amount of time and effort. This allows you to efficiently reference parts of your document.
Remember to select the paragraphs you want to number, choose a numbering format, customize if required, continue numbering other paragraphs, and properly format the numbered text. Following these steps will quickly add clean and readable paragraph numbers to enhance your documents.