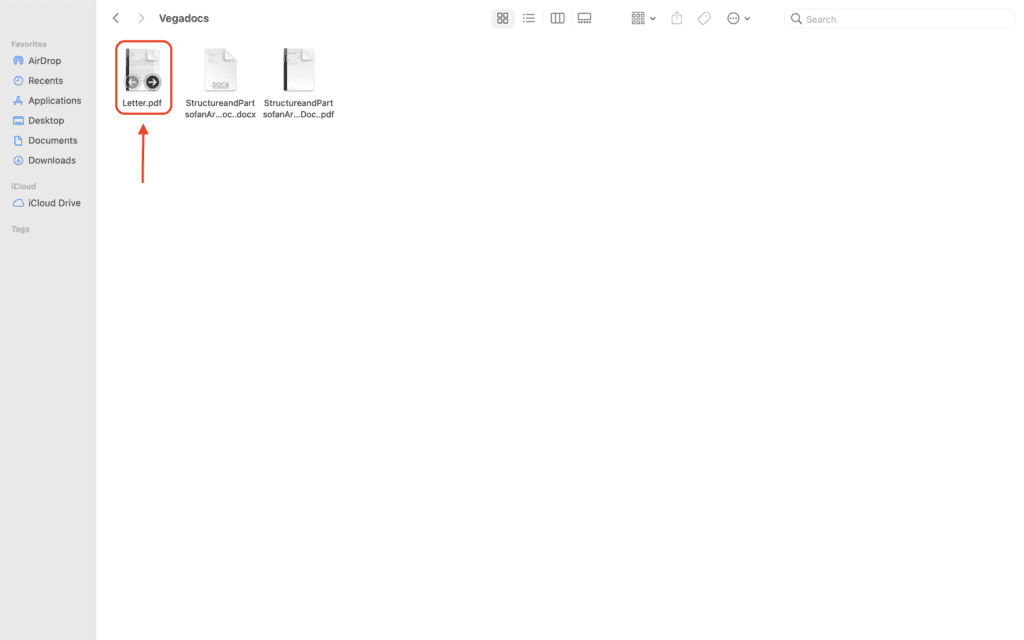Pasting text from another source into a Word document can be frustrating when it retains its original formatting. The pasted content may have different fonts, font sizes, colors, and other attributes that clash with your current document.
Fortunately, Microsoft Word provides options to paste text without any formatting. This helps maintain visual consistency in your documents.
In this tutorial, you’ll learn multiple methods to always paste plain text in Word rather than formatted text:
Set the Default Paste Option
The easiest way to paste text without formatting is to change the default paste behavior in Word.
Follow these steps:
- Go to the File tab and select Options.
- Click on Advanced in the left pane.
- Under the Cut, copy, and paste section, change the setting for Pasting from other programs to Keep text only: Keep text only option
- Uncheck the box next to Show Paste Options buttons when content is pasted: Uncheck paste options box
This will now remove all formatting when you paste text into Word by default.
Note: The pasted text will still take on paragraph spacing and font style from the surrounding text. To remove this and revert to defaults, select the pasted text and press Ctrl + Spacebar.
Use Keyboard Shortcuts
For quick access, use these keyboard shortcuts to paste as plain text:
- Windows: Press Ctrl + Alt + V
- Mac: Press ⌘ + ⇧ + ⌥ + V
The pasted text will lose all formatting and appear in Word’s default font and size.
Create a Macro to Paste as Plain Text
For frequent use, record a macro that pastes text and removes any lingering formatting:
- Go to the View tab and click the Macros button.
- Click Record Macro. Give the macro a name like “Paste Plain Text”.
- Click Keyboard and assign a shortcut key like Ctrl + Shift + V.
- In the document, paste some text from another source.
- Select the pasted text and press Ctrl + Spacebar. This reverts it to defaults.
- Click Stop Recording.
Now when you press the assigned shortcut key, Word will run the macro and paste plain text!
Disable Smart Cut and Paste
Word has a “Smart Cut and Paste” option that preserves some formatting on pasted text to match the surrounding text.
To ensure plain text pasting, disable this:
- File > Options > Advanced
- Uncheck Use Smart Cut and Paste
Resolve Text Formatting Issues
If your pasted text still ends up with unexpected formatting like different fonts or font sizes, it’s because the surrounding text is formatted that way.
To quickly revert the pasted text to Word’s defaults, select it and press Ctrl + Spacebar.
You can also clear any manual formatting by selecting the text and clicking the Clear Formatting button on the Home tab.
Remember These Key Points
Here are the key things to remember about pasting plain text in Word:
- Set the default paste option to “Keep text only”
- Use keyboard shortcuts to quickly paste as plain text
- Record a macro to automate removing formatting
- Disable Smart Cut and Paste
- Use Ctrl + Spacebar to remove lingering formatting
Troubleshooting Problems Pasting Plain Text
Here are solutions for common issues when trying to paste plain text:
Pasted text has unexpected formatting
As mentioned, this is due to the existing formatting of the surrounding text in your document. Select the pasted text and press Ctrl + Spacebar to revert to defaults.
Plain text paste works but later pastes are formatted
Make sure Smart Cut and Paste is disabled in the Word options. Also, uncheck “Show Paste Options buttons” which can override the default behavior.
Keyboard shortcut not working
If using a custom macro shortcut, ensure macros are enabled in Word (Developer tab > Macro Security).
Recorded macro not removing all formatting
Try recording the macro again, carefully selecting all pasted text before clearing formatting. Test it multiple times.
Can only paste as plain text once
This suggests the default paste option is reverting after a single use. Go back to File > Options > Advanced and confirm the default paste setting was properly saved.
Plain text works in one document but not another
The paste behavior can vary between Word documents. Set the options at the application level so they apply globally to all documents.
Best Practices for Plain Text Pasting
Here are some top tips for effortlessly pasting plain text in Word:
- Set the default behavior at the application level
- Use universal keyboard shortcuts instead of macros
- Paste into a blank Word doc to remove excess formatting
- Briefly toggle to Draft view to paste without styles
- Try not to paste tables from external sources
- Immediately clear formatting if you see issues
- Save your document as Plain Text (.txt) if needed
Pasting text into Word can be one of the most frustrating things, but with these tricks, you’ll get perfectly clean text every time. No more dealing with wonky fonts or text colors!
So save yourself the headache and set up Word to default to plain text pasting. Your documents will look cleaner and more professional without the hodgepodge of styles.
I hope this tutorial gives you a thorough overview of the methods for pasting plain text in Word. Let me know if you have any other questions!