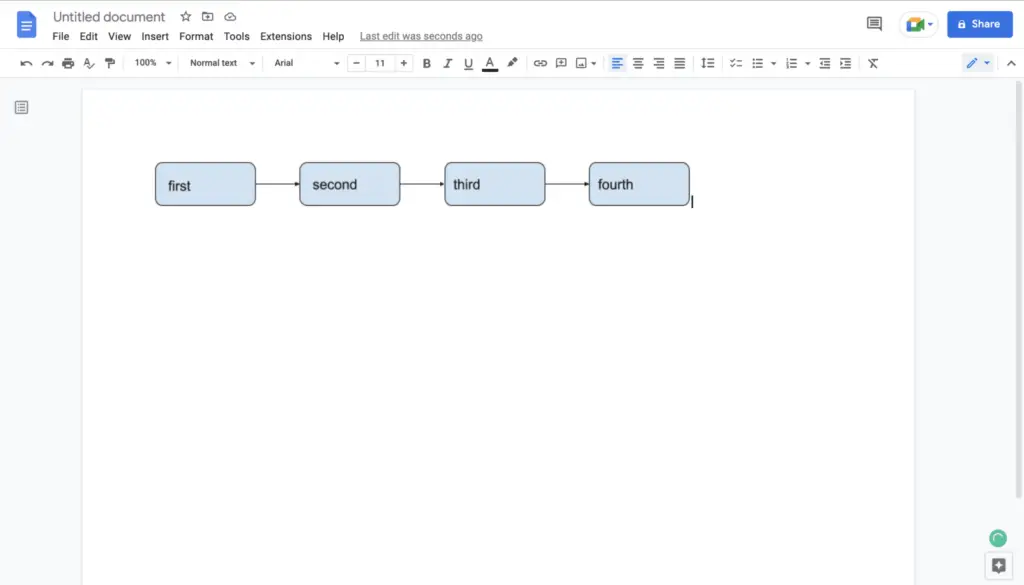Working with tables is an integral part of creating professional documents. Whether you’re making a budget spreadsheet, organizing data, designing a layout, or mapping out ideas, tables serve a wide range of purposes. The ability to move tables with ease enables you to rearrange and update your document as needed. If you use Google Docs for documents, read on to learn the ins and outs of moving tables.
Why Moving Tables Matters
Creating tables in Google Docs is simple enough. With just a few clicks, you can set up the rows and columns you need. However, the true test comes when you need to reorganize your content. Unlike text or images which can be cut and pasted freely, moving tables requires an extra step. Learning this technique will save you significant time and frustration. No one wants to delete tables and start from scratch every time changes are needed!
How to Move Tables in Google Docs
Moving tables in Google Docs is a snap once you know the steps. The process differs slightly depending on if you want to move the table within the same document or into another document. We’ll cover both scenarios.
Moving a Table Within the Same Google Doc
If you want to move a table to another location in the same Google Doc, here is what to do:
- Click anywhere in the table to select it.
- Look for the small square handle that appears on the top left corner.
- Hover your mouse over the handle until the cursor changes to a four-sided arrow.
- Click and drag the table to the desired location. The text will automatically rewrap around it.
That’s all there is to it! The table stays intact as you drag, making it easy to position. Let go of the mouse when you have it where you want it.
Tip: Use the scroll bar to move up and down in longer documents so you can see where you want to place the table.
Moving a Table to Another Google Doc
To move a table to another Google Doc instead:
- Click anywhere in the table to select it.
- Copy the table using keyboard shortcut Ctrl + C (or right-click to copy).
- Open the destination Google Doc and paste the table using Ctrl + V at the necessary point.
The table will be inserted with all its original formatting and content intact.
An alternative is to cut the table instead of copying:
- Select the table then use Ctrl + X to cut it out.
- Open the other document and paste with Ctrl + V.
Just be aware that cutting removes the table from the original document completely. Make sure you have backups or copies if needed!
Handy Tips for Moving Google Doc Tables
With the basics covered, here are some handy tips to help you move tables in Google Docs smoothly:
- To select the entire table at once, click the square in the upper left corner instead of clicking inside the table. This highlights everything instantly.
- When moving a table within the same doc, hover over any outer edge and then drag once the cursor changes to move it.
- You can use Ctrl + Z to undo any errors made while moving tables.
- Copying and pasting often works better than cutting for retaining table data.
- Make use of keyboard shortcuts to save time selecting, copying, and pasting.
- Organize tables into their own dedicated documents if you need to reuse them frequently across multiple files.
Why Google Docs Handles Tables Differently
You may be wondering why Google Docs doesn’t allow dragging a table directly as you would text or an image. Here’s the reason behind this difference:
Unlike simple text paragraphs which just reflow, inserting a table impacts page layout significantly. Tables have set column widths and design elements like borders. Dropping a table into the middle of a document can shift text awkwardly and mess up formatting.
To avoid this disruption, Google Docs treats tables as fixed blocks. You indicate the destination, then “place” the table cleanly into position. This prevents layout problems and makes it easier to line tables up within your document.
Alternative Options for Moving Tables
If you need to move tables frequently, here are two alternative options which can help:
- Use a table creation tool – Rather than building tables directly in Google Docs, create them in a tool like Excel or Word first. You can then copy and paste the fully designed tables into Google Docs already formatted. This avoids reconstruction work.
- Add Google Docs add-ons – Look for Google Docs add-ons specifically for tables. These provide extra functionality like moving capabilities, resizing columns and rows, formatting options, and more. Popular picks include Table Tools, Table Manager, and Table Styles.
Common Uses for Moving Tables
Now that you know how to move tables seamlessly, here are some of the most common use cases:
- Reorganizing sections – Move tables higher or lower in a document to match flow or layout changes.
- Updating over time – Easily update tables presenting data, metrics, schedules, trackers etc. over time by moving the latest versions in.
- Rearranging order – Change sequence of tables presenting information like comparisons, plans, processes, or workflow steps.
- Sharing between files– Reuse well-formatted tables in multiple documents by copying and pasting.
- Applying a style guide – Move tables out of scattered documents into a single branded template file for consistency.
- Creating space – Drag tables further apart or closer together to take up more or less room.
As you can see, smoothly moving tables makes it simple to evolve Google Docs over the long term. Whether you want to reorganize, update, reformat, or reuse tables, you’re covered.
Conclusion
With this complete guide, you have all the key steps for moving tables within the same Google Doc or between different documents. Simply remember to:
- Select the full table before attempting to move it.
- Drag and drop to shift position in the same doc.
- Copy and paste to transfer tables between files.
A few handy keyboard shortcuts will also speed up the process considerably. Take a moment to practice moving sample tables so it becomes second nature. This skill will enable you to update and improve documents containing tables much more easily.