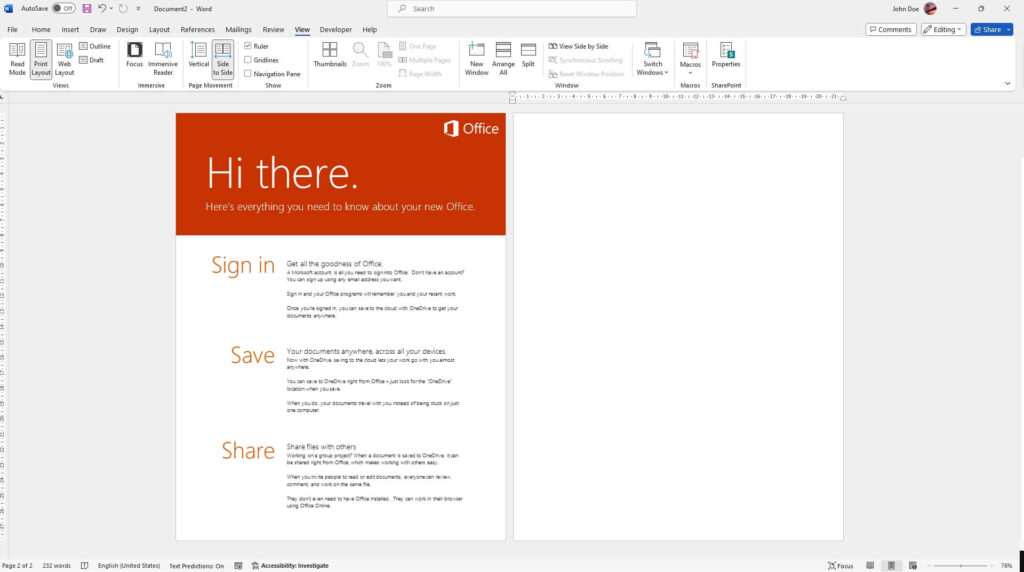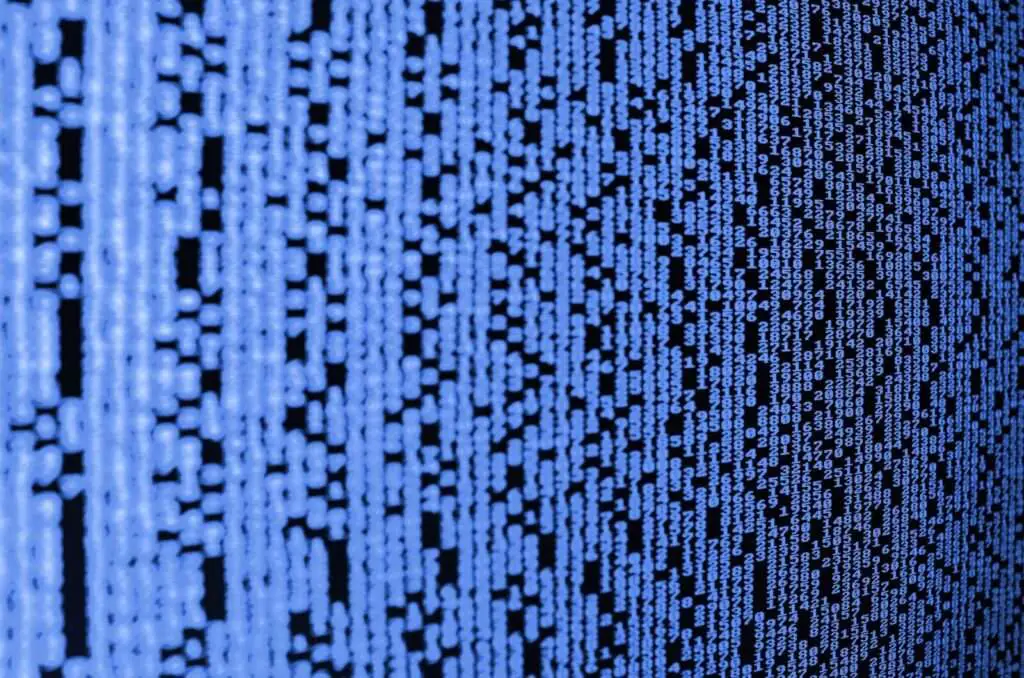Whether you’re creating a flyer, report, newsletter or any other document in Google Docs, adding background colors, images or textures can greatly enhance the visual appeal. With the right backgrounds, you can make your documents pop and look much more professional.
In this guide, I’ll walk you through the quick and easy steps to insert custom backgrounds into Google Docs on both desktop and mobile.
Why Use Backgrounds in Google Docs?
Before jumping into the how-to, let’s look at some of the benefits of using backgrounds:
Make Documents More Visually Appealing – A colored, textured or image background can make your Google Doc look much more polished and visually interesting than a plain white background. This added visual appeal helps documents stand out.
Reinforce Branding – If creating internal documents, reports or presentations for work, consider using a background color or image that matches your company branding. This makes documents look more official and professional.
Direct Focus – A background color can subtly direct readers’ eyes towards the most important content. For example, you may have a colored sidebar background next to paragraphs you want to highlight.
Set the Right Tone – Light background colors generally feel more friendly and inviting while darker shades seem more serious. Choose a background shade that matches the desired tone.
Add Flair – Textures, patterns and images allow you to showcase your unique personal style. For personal projects, have fun expressing your individuality!
Now let’s get into the step-by-step process…
How to Add Background Color in Google Docs
Adding a background color to an entire Google Doc takes just a few clicks:
- Open the Google Docs document you want to edit.
- Select the entire document by pressing CTRL+A (or ⌘+A on Mac) or clicking and dragging to highlight all content.
- Click Format in the top menu bar and select Background color.
- This opens the color picker. Choose your desired background color.
- Click OK to apply the color to the whole document.
And you’re done! The chosen background shade will now fill the entire page, creating a colorful canvas for your content.
Feel free to experiment with different colors. Light shades tend to work best for readability. Also try adding bold text or dividers to make key sections stand out against the background.
Adding Textured Backgrounds
In addition to solid colors, Google Docs also lets you apply textured backgrounds:
- Highlight the entire document by pressing CTRL+A (Windows) or ⌘+A (Mac).
- Click Format in the top menu and select Background color.
- In the color picker box, click the Textures tab.
- Browse the available textures like Canvass, Blueprint, Brown Bag, etc.
- Preview textures by hovering over them. Click a texture to add it.
- The chosen texture now fills the background. Feel free to try different combinations.
Textures work great behind readable content. And the transparent parchment textures mimic printed paper.
How to Insert an Image Background
Adding an image background allows for tons of customization. Follow these steps:
- Open your Google Docs file and click Insert > Image in the top menu.
- Select Upload to import your desired background image from your computer.
- Set the image to wrap Behind text.
- Click the X in the top right corner to close the image popup.
- With the image inserted but not visible, click Format > Page color in the menu.
- Pick the No color (transparent) option.
- The image now shows through as a customizable background!
A few tips when inserting image backgrounds:
- Use high-quality images with sharp resolution. Pixelated images will degrade document quality.
- Pick image colors that complement the text and theme.
- Add ample white space around key text sections so the background doesn’t distract.
- Slightly desaturate or darken images so text remains readable.
Local Backgrounds vs. Document Themes
So far we’ve covered adding backgrounds that fill the entire document. But what if you only want color behind certain sections?
There are two approaches:
- Local Backgrounds – Manually highlight paragraphs, text boxes, tables or other elements and color just that area.
- Document Themes – Create styled sections with unique backgrounds using Document Themes.
Local backgrounds work great for quickly highlighting or styling specific areas. But coloring many individual sections this way can get tedious.
That’s where Document Themes come in handy!
Themes allow styling content in groups. For example, your first page may be a colored title section, key stats have one background, while all other content has another.
Here’s how to apply a Document Theme:
- Click Format > Theme in the menu and browse options.
- Or customize your own theme colors for Heading 1, Heading 2, etc via Format > Theme colors.
- Sections matching those styles will automatically inherit the associated background look.
Themes save tons of time when designing multi-section documents!
Adding Backgrounds on Mobile
If you use the Google Docs app on your phone or tablet, the background features work similarly:
- Tap the 3-dot menu button in the top right.
- Choose Select all to highlight the full document.
- Then tap either Text background color or Text background image to open formatting options.
- Pick your desired background colors, textures or images.
The menus and prompts are almost identical to the desktop version.
So you can easily enhance documents on the go!
Design Tips for Readable Backgrounds
I want to leave you with some quick pro tips…
While backgrounds can look awesome, don’t let them reduce readability! Keep these guidelines in mind:
- Use lighter color shades – Dark pigments are harder to read against.
- Make key text bigger & bolder – Increase font size and weight for standout sections.
- Leave white space – Add padding between background sections to avoid visual clutter.
- Use contrasting colors – If adding color behind text, ensure enough contrast.
- Check text visibility – Zoom out to confirm backgrounds don’t hide content.
With a little design finesse, you can have both visual intrigue AND readability!
I hope this guide gives you the confidence to start enhancing documents with custom Google Doc backgrounds.