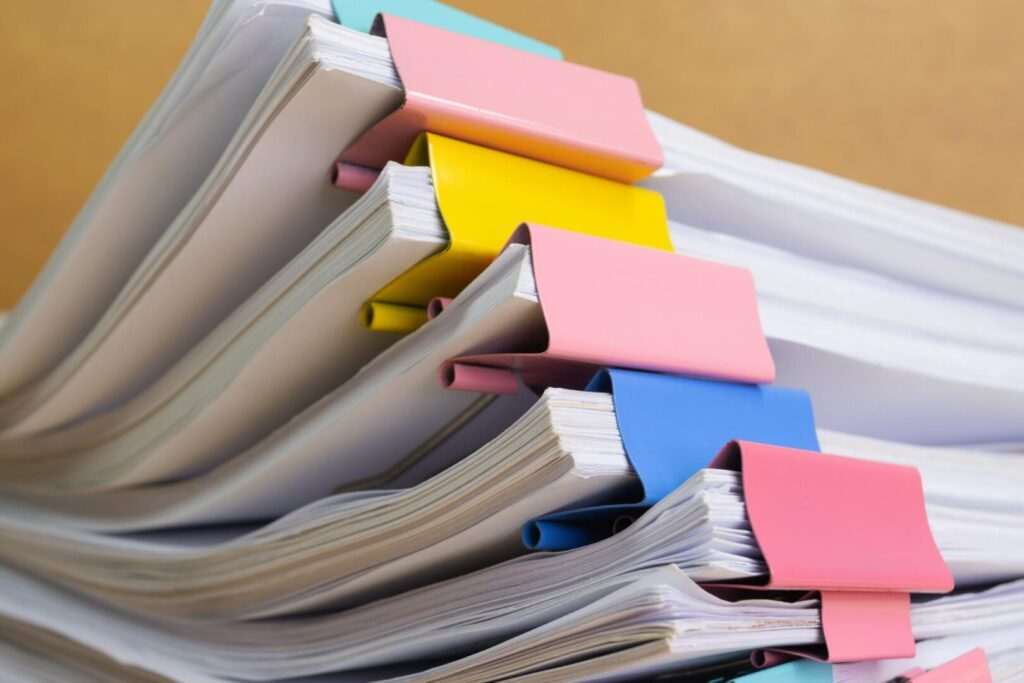Bullet points are a great way to organize information and break up blocks of text in documents. However, you may sometimes need to reorder bullet points or change their indentation level in Google Docs. Here are some tips for easily moving bullet points around:
Use Keyboard Shortcuts
The fastest way to move bullet points is by using keyboard shortcuts:
- To move a bullet point up (left), select it and press Ctrl + Shift + ↑ (Windows/ChromeOS) or ⌘ + Shift + ↑ (Mac)
- To move a bullet point down (right), select it and press Ctrl + Shift + ↓ (Windows/ChromeOS) or ⌘ + Shift + ↓ (Mac)
This will change the order of bullet points by moving the entire line.
To change indentation (nested level):
- Press Tab to indent bullet points right
- Press Shift + Tab to indent bullet points left
Drag and Drop Bullet Points
You can also quickly reorder bullet points by dragging and dropping them:
- Select the bullet point(s) you want to move
- Click and drag the selected bullet point(s) to the new location
- Release the mouse button to drop the bullet(s) into place
The surrounding bullet points will automatically renumber themselves if necessary after you’ve moved your selection.
Cut and Paste Bullet Points
For more precise movement, you can use cut and paste:
- Select the bullet point(s) you want to move
- Press Ctrl/⌘ + X to cut the selection
- Place your cursor at the location you want to paste
- Press Ctrl/⌘ + V to paste the selection
This will insert the bullet point(s) at the precise spot where your cursor is placed.
The only downside to this method vs drag and drop is that you have to manually renumber other bullet points if needed after moving a selection.
Adjust Left Indent Marker
For more advanced indentation changes in Google Docs tables:
- Select View > Show Ruler in the top menu
- Click and drag the left indent marker on the ruler to indent bullet points
This indent marker looks like a triangle icon, and you can drag it left or right to precisely control indentation.
Start Bullet Points From Specific Number
By default, bullet points start numbering from 1. To change the starting number:
- Right-click the bullet point number
- Select Bullets & Numbering
- Choose List Options > Start At and enter number
You can restart numbering mid-way through an existing bulleted list by doing this.
Customize Bullet Style
To change the bullet symbol:
- Right-click bullet point
- Choose Bullets & Numbering
- Select bullet style from options
Some popular options include circles, squares, arrows, checkboxes, and emojis.
Conclusion
With these tips, you should be able to easily reorder, indent, and customize bullet points in Google Docs. Keyboard shortcuts are the fastest way to make simple movement changes. But you also have options like drag and drop, cut and paste, ruler indentation, and bullet style changes at your disposal. Mastering bullet point manipulation makes it much easier to organize and update documents.