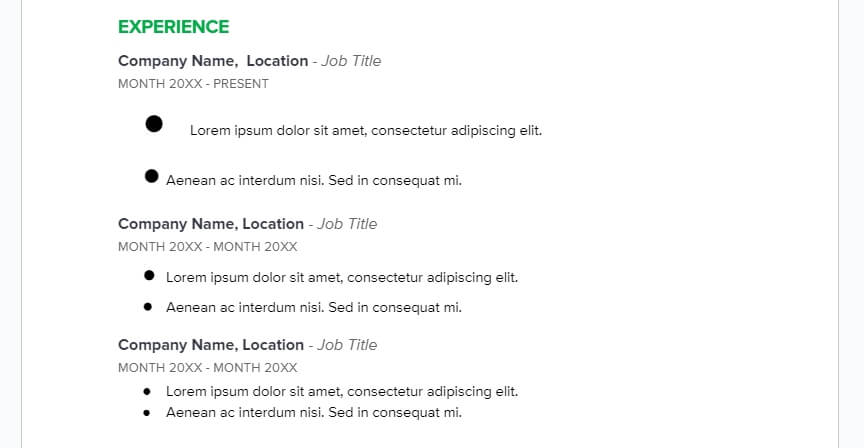Creating eye-catching posters on Google Docs is easier than you think. With a few simple steps, you can design beautiful, professional posters right within Google’s free online office suite. Whether you need a poster for a school project, work presentation, or just for fun, this guide will show you how.
Step 1: Set Up Your Google Doc
First, open a new Google Doc. This will be the canvas for your poster design.
Next, go to File > Page setup. Change the page size to a large, poster-appropriate size like 36×24 inches. This will give you plenty of room to work. You can always scale down later if needed.
Then, insert a drawing by going to Insert > Drawing. This will open up a blank canvas for you to start designing on.
Step 2: Add Visual Elements
A good poster relies heavily on visuals to grab people’s attention. Let’s add some images, graphics, and text boxes to make our poster pop.
Images
Go to Insert > Image to upload photos from your computer or search the web. Place images strategically and resize by dragging the corners.
Shapes
Use rectangles, circles, arrows, and lines from the toolbar to add interest. Color and layer shapes to create focal points.
Text Boxes
Insert text boxes from the toolbar and type in headers, subheaders, captions, etc. Play with fonts, sizes, and colors to establish hierarchy.
Step 3: Style and Format
Now let’s polish things up with some formatting best practices:
Layout
Organize visual elements into clear sections so viewers intuitively know where to look. Align and evenly space items.
Fonts
Stick to 1-2 complementary fonts for consistency. Vary weights and sizes to distinguish headers from body text.
Color Scheme
Use 2-3 colors max that coordinate well. One dominant shade with lighter and darker tones works nicely.
Emphasis
Make key text and images stand out by increasing size or contrast. Draw attention to your main message.
Step 4: Final Touches
Before exporting your poster, add some finishing touches:
Proofread
Double check spelling, grammar, dates, and other text for errors.
Balance
Ensure visual weight is distributed evenly so no one area looks too cluttered or blank.
Branding
If relevant, incorporate logos, branding colors/fonts so the poster aligns with existing marketing materials.
Export
Save your poster as a PDF or image file to print or share digitally.
Poster Design Tips
Follow these best practices for making stunning posters every time:
Keep text short and scannable
Viewers won’t pore over paragraphs of text. Use brief snippets that can be quickly digested.
Contrast colors and fonts
A dark header on light background (or vice versa) helps text stand out better.
Use empty space strategically
“White space” prevents a cluttered look and lets key elements breathe.
Size images appropriately
Scale graphics so they are prominent without dominating the entire layout.
Establish hierarchy
Vary font sizes, weights, colors, etc. to show order of importance across text and images.
So that’s it! With Google Docs, you have everything you need to design professional, eye-catching posters. Follow this guide and incorporate the poster design tips outlined here to take your posters to the next level. Soon you’ll be cranking out gorgeous, effective posters that leave a lasting impression.