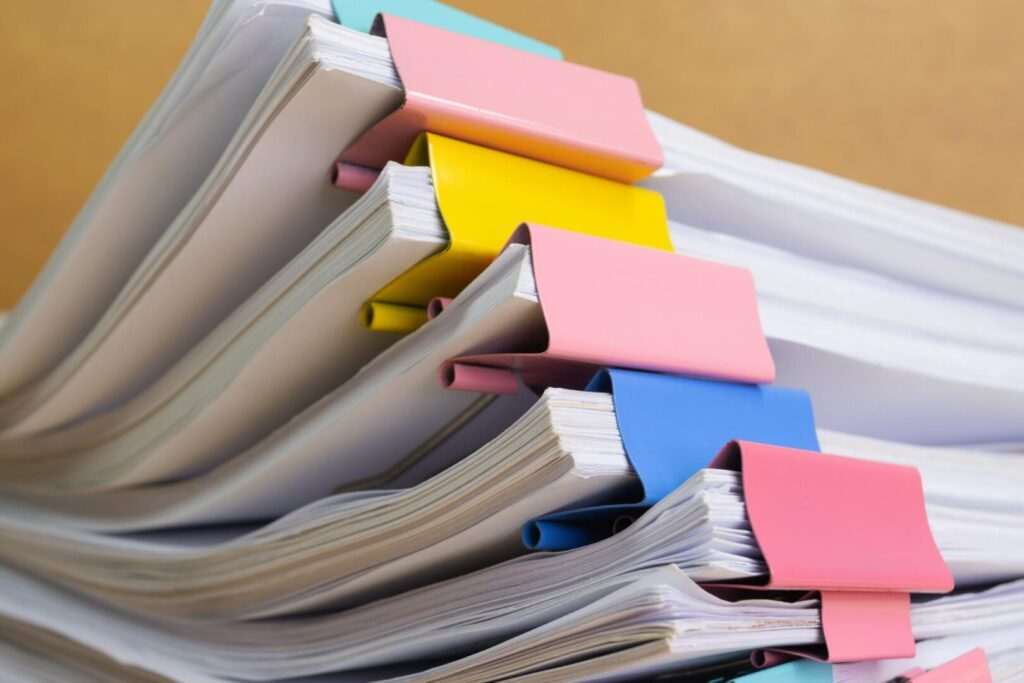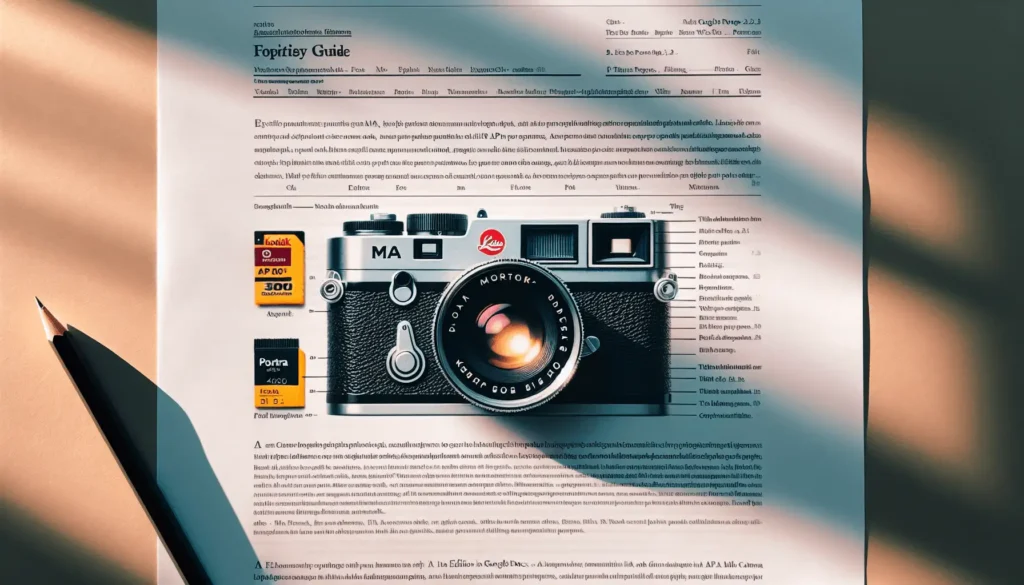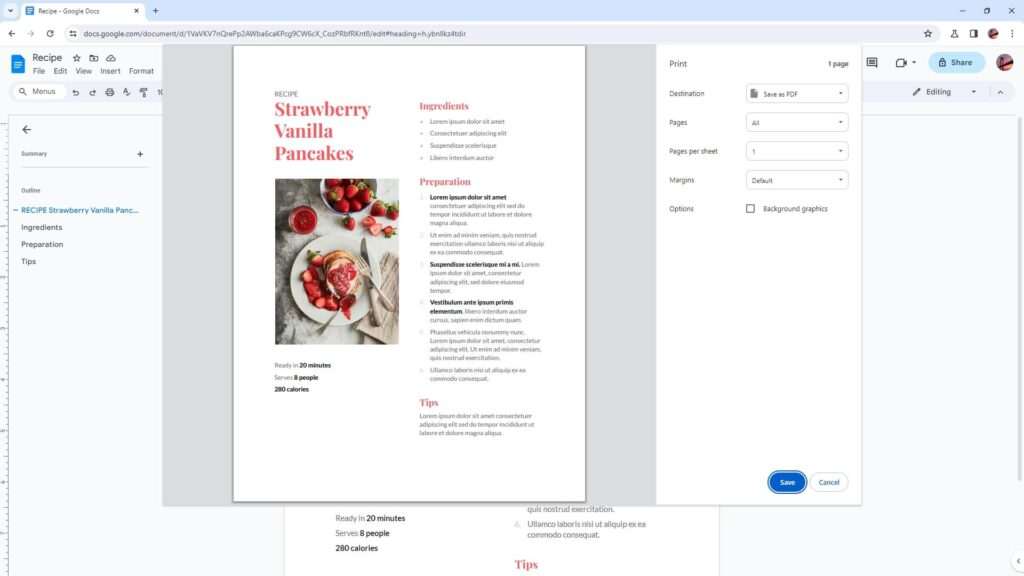Knowing how to properly indent paragraphs in Google Docs is an important skill for creating professional, polished documents. Whether you need to indent the first line of a paragraph, the entire paragraph, or want to customize indents, Google Docs provides several easy methods.
Indenting First Lines with the Tab Key
The simplest way to create a first line indent is by using the Tab key.
- When typing text, press the Tab key at the start of a new paragraph. This will indent the first line by default 0.5 inches from the left margin.
- Pressing Tab again will indent an additional 0.5 inches.
- To remove a first line indent, press Shift + Tab.
For example:
This is a paragraph with no indent on the first line. I typed this normally without pressing Tab at the start.
Tab This paragraph has the first line indented 0.5 inches because I pressed Tab before typing the first word. The Tab key is the fastest way to create a simple first line indent.
The Tab method indents each first line one at a time. This works well if you just want to indent the start of some paragraphs. However, if you want to indent entire paragraphs or indent all first lines consistently, using the indent tools is better.
Indenting Paragraphs with the Buttons
To indent entire paragraphs instead of just the first lines:
- Select the paragraph(s) you want to indent
- Click the Increase Indent Increase Indent button on the formatting toolbar
- Click Decrease Indent Decrease Indent to remove indentation
This will adjust the left margin for that paragraph, moving the whole paragraph over:
This paragraph uses the normal left margin. Lorem ipsum dolor sit amet, consectetur adipiscing elit. Curabitur cursus eros ac gravida dictum.
Increase Indent This entire paragraph is indented 0.5 inches from the left page margin. Vestibulum euismod risus sed dictum congue. Donec blandit quam ut lacus eleifend pulvinar.
Decrease Indent Now the paragraph margin is reset to normal. Pellentesque vel nunc eu diam vehicula pretium non bibendum tortor.
The indent buttons shift entire paragraphs right or left quickly. However, the increments are quite large at 0.5 inches. For more precise control, use the Ruler instead.
Precise Indentation with the Ruler
The Ruler in Google Docs allows you to set custom tab stops and indents with precision:
Ruler in Google Docs
To use the Ruler:
- Click View > Show Ruler to turn on the Ruler
- Click on the Ruler where you want the indent to start
- Drag the markers to set precise first line and paragraph indents
For example, to create a 1-inch paragraph indent:
- Click the Ruler at the 1-inch mark
- Drag the bottom triangle indent marker to the 1-inch mark as well
This will indent the entire paragraph 1 inch from the left margin.
You can create a hanging indent by setting different indent markers for the first line and paragraph:
Hanging Indent
- Drag the first line marker to where you want the first line to start
- Drag the bottom paragraph marker to indent the rest of the lines more
The Ruler also allows you to set custom tab stops. This is useful for creating consistent indents across multiple paragraphs, like at the start of each chapter.
Using Indentation Presets
Google Docs includes several indentation presets that you can apply to format paragraphs quickly:
Indentation Options in Google Docs
To use the presets:
- Select the text
- Go to Format > Align & Indent > Indentation Options
- Choose from Standard, Hanging, First Line, or Custom indent styles
For example, choosing the Hanging Indent style will create a hanging indent with the first line at the margin and subsequent lines indented.
The presets provide a fast way to apply standardized indentation formats without adjusting them manually.
Indenting All Text
Rather than indenting paragraphs individually, you can indent all text in the document at once:
- Press Ctrl/Command + A to select all text
- Use the Tab key, indent buttons, Ruler markers, or presets to set indentation
- The selected indentation will apply document-wide
This ensures all paragraphs have a consistent indent format. It saves time from having to set the indents over and over.
Indenting Text on Mobile
The Google Docs mobile apps provide basic indent tools, but lack the full capabilities of the web version:
- The Ruler is not available on mobile
- There are no indent presets under alignment options
To indent paragraphs on mobile:
- Tap the paragraph to select it
- Tap the A icon to open formatting
- Under Paragraph, use the indent and outdent arrows to shift left and right
This will adjust the paragraph indentation. However, mobile does not allow setting precise amounts or a hanging indent.
For full indent features, the Google Docs web version is required. The mobile apps only include basic indent tools.
Key Takeaways
- Use the Tab key to quickly indent first lines one paragraph at a time
- The indent buttons rapidly adjust entire paragraphs but lack precision
- The Ruler provides precise first line and full paragraph indentation
- Presets like Hanging Indent provide quick one-click standard indent formats
- All text indentation can be set document-wide by selecting everything first
- The mobile Google Docs apps have limited indent capabilities compared to the web version
Knowing all the indentation methods in Google Docs enables you to format paragraphs perfectly no matter how complex your needs. Whether you just want to indent the start of some paragraphs with Tab or require a consistent hanging indent across all text, Google Docs has the tools. Mastering indents takes your documents to the next level professionally.