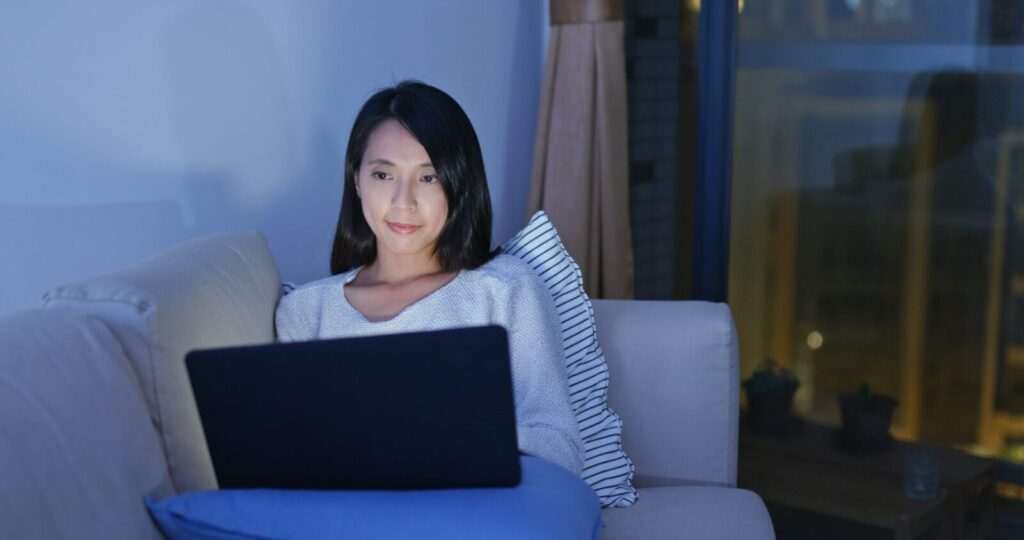Tables are a great way to organize and present data in Google Docs. However, you may need to move or align them for better formatting after inserting a table. This article provides a step-by-step guide on how to move and align tables in Google Docs efficiently.
Prerequisites
Before you learn to move or align tables, ensure you have the following:
- A Google account
- Google Docs installed on your PC or mobile device
- Basic knowledge of using Google Docs
If you don’t have Google Docs already, download it for free.
Step 1: Insert a Table in Google Docs
To move or align a table, you need to have a table first. Here are the steps to insert a table in Google Docs:
- Open a document or create a new one in Google Docs.
- Click on Insert > Table on the top menu.
- Select the number of rows and columns you want to add to the table.
- The table gets inserted into the document with the specified rows and columns.
You can also specify the dimensions of the table while inserting it for precise control.
Step 2: Select the Entire Table
To move or align the table, you need to first select it entirely:
- Click on the top-left cell of the table.
- Drag the cursor to select all rows and columns of the table. The selected cells will have a blue highlight.
- Release the mouse once everything is selected.
Alternatively, you can do Ctrl+A (Windows/ChromeOS) or ⌘+A (Mac) to select the full table after clicking on a cell.
Step 3: Cut and Paste the Table
Cutting and pasting is the easiest way to move tables in Google Docs:
- With the table selected, right-click and select Cut from the context menu. Alternatively, use the keyboard shortcut Ctrl+X (Windows/ChromeOS) or ⌘+X (Mac).
- The table disappears, being temporarily stored in the clipboard.
- Place the cursor where you want to move the table.
- Right-click and select Paste from the menu. Or use Ctrl+V (Windows/ChromeOS) or ⌘+V (Mac) to paste.
- The table moves to the new location in the document.
This approach allows you to move tables anywhere in the document or even between documents.
Step 4: Drag and Drop the Table
Besides cut/paste, you can also move a table by dragging in Google Docs:
- Select the entire table first.
- Move mouse over the table border until the cursor changes to the move pointer (crossed arrows).
- Click and drag the table to the new location and leave it.
This manual dragging method is good for making small position adjustments of the table.
Step 5: Align the Table
After moving the table, you may want to align it as well for proper formatting:
- With the table selected, right-click and choose Table Properties.
- Go to the Alignment tab in the sidebar.
- Use the Table Alignment drop-down menu to pick left, center, or right alignment.
- You can also specify the Table Indent value from the left margin.
- Click OK to apply the alignment settings to the table.
And that’s it! The table moves to the specified alignment in the document.
Tips for Moving and Aligning Tables
Here are some useful tips when moving or aligning tables in Google Docs:
- Use keyboard shortcuts for a faster workflow when cutting/pasting tables.
- Align images and text wrapping around tables after moving them.
- Adjust cell padding and borders in table properties to refine alignments.
- Right-click on the table and choose Distribute rows/columns to resize them evenly.
- Use table styles to professionally format the moved table.
Conclusion
Moving and aligning tables is easy in Google Docs once you learn how to select, cut/paste, drag and drop them. Specify the indent and alignment precisely in table properties for proper formatting.
Use these simple steps to move tables anywhere in your documents and align them perfectly. This helps organize your data better and makes the document layout more visually appealing.
Hopefully, this guide gives you a good understanding of how to move and align tables in Google Docs efficiently. Let me know in the comments if you have any queries!