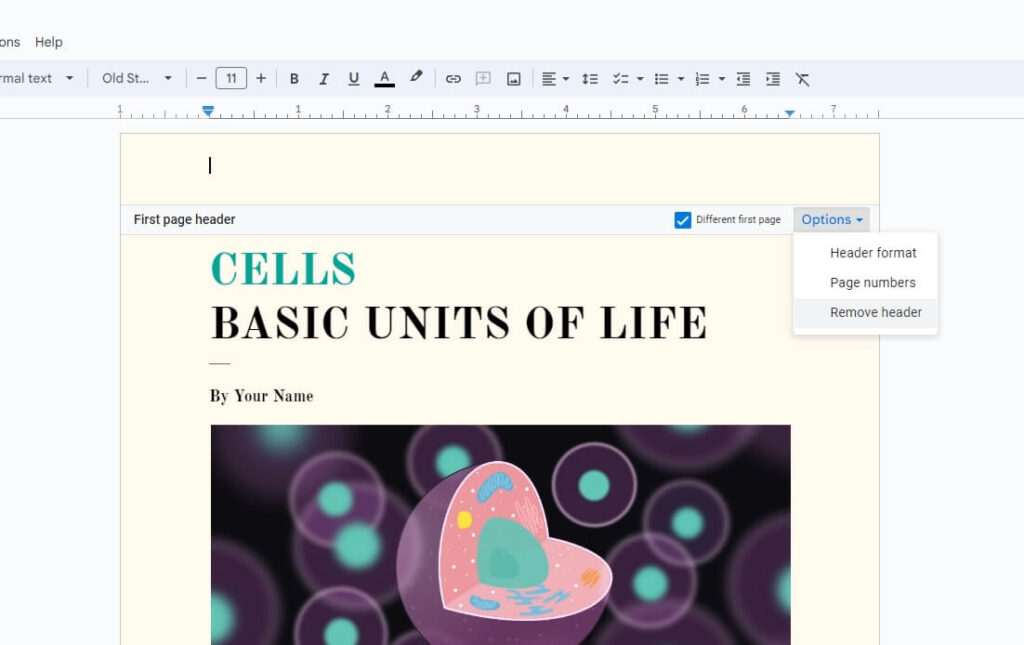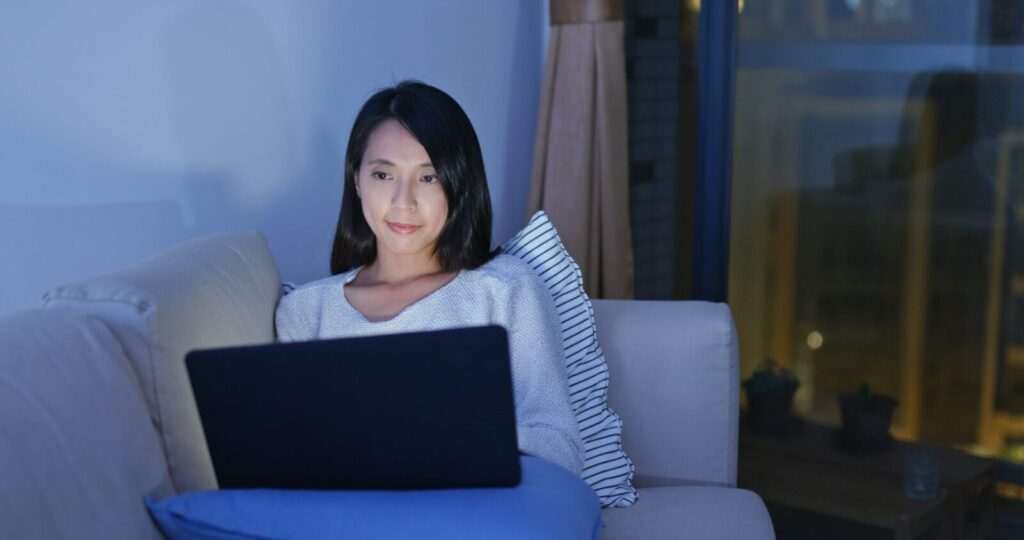Working with tables is an integral part of creating professional documents. Whether you’re making a budget spreadsheet, organizing data, or formatting a report, chances are you’ll need to include tables.
One of the handiest features of Google Docs is the ability to create, edit, and customize tables right within your documents. But once you’ve made your perfect table, what if you need to move its position on the page? Shifting a table in Google Docs is easy – and in this article I’ll walk you through exactly how to do it using simple commands.
Why Would You Need to Move a Table?
There’s any number of reasons you may want or need to relocate a table you’ve inserted into a Google Doc:
- Formatting requirements – You might be following specific style guidelines that require tables to be placed in certain positions on the page. For academic papers, for example, tables typically need to come after they’re first referenced.
- Page layout – Moving a table allows you to position it precisely where you want it within the document flow and layout. This gives you complete control over the reading experience.
- Emphasis – Placing a table next to relevant text puts emphasis on the connected ideas and makes it easy for readers to reference.
- Readability – Tables contain complex information that is easier to digest when well-positioned on the page. Moving them around improves flow and comprehension.
The key is that Google Docs makes table positioning flexible so you can customize your documents as needed.
How to Move Tables Using Cut/Paste
The most straightforward way to move a table in Google Docs is by using the classic “cut and paste” method:
- Select the table – Click anywhere within the table to select it. Control/command-click to select multiple tables. Selected tables will have a shaded background.
- Cut the table – Go to Edit > Cut in the menu, or use the keyboard shortcut Control/Command-X. The table will disappear from view.
- Scroll to the new location – Move your cursor to the spot in the document where you want the table to now appear.
- Paste the table – Go to Edit > Paste in the menu, or use Control/Command-V. The table will appear in the new desired location.
And that’s it! The table is now moved. This process lets you paste a table anywhere you like within the Google Doc.
Pro Tip: You can also right-click on a table to Cut or Copy it, then right-click at the new location to Paste.
How to Drag and Drop Tables
An even quicker way to move tables in Google Docs is by clicking and dragging them to the position you want:
- Select the table so it has the shaded background, as explained above.
- Hover over the table border so your cursor changes to a four-sided arrow symbol.
- Click and drag the table to the new location on the page. Guide it by watching the dotted-line placeholder showing where it will land.
- Release the mouse when the table is in the exact position desired. It will “stick” in place there.
This drag-and-drop method helps when you want to move a table just a short distance within a document. The cut/paste method allows you to leapfrog the table anywhere on the page or even between documents.
Tips When Moving Google Doc Tables
Here are some handy tips when repositioning tables in your documents:
- Make sure no table cells are selected when you move it – this can cause issues. Click in any blank area around the table to select the whole thing safely.
- If wrapping text is enabled, text will dynamically adjust around the table’s new position. Disable wrapping if you don’t want the text to move.
- Take note of heading levels – tables should typically come after the paragraph where they’re first mentioned.
- You can also move tables between documents with Cut/Paste or by dragging the file tab.
- Use the keyboard arrows once a table is selected to nudge it one space at a time.
- On mobile? Tap and hold a table to move it with your finger just like desktop dragging.
Why Moving Tables in Google Docs is Useful
Being able to easily relocate tables by cutting/pasting or drag-and-drop makes formatting Google Docs a breeze. It means you don’t have to delete and re-create tables from scratch just to visually organize your documents.
Whether you’re a student, academic, blogger, marketing pro, business leader, or anyone creating professional written content, precise table positioning takes your work to the next level. It improves readability, focuses emphasis, and makes complex information digestible.
So don’t be afraid to grab tables in your Google Docs and move them around until the layout is just right! This simple action can vastly enhance the quality and effectiveness of your documents.
Over to you – start shifting tables like an expert and watch your formatting talent shine. Your readers will appreciate the effort and care you put into clearly presenting information in reports, proposals, research papers, and more professional compositions.