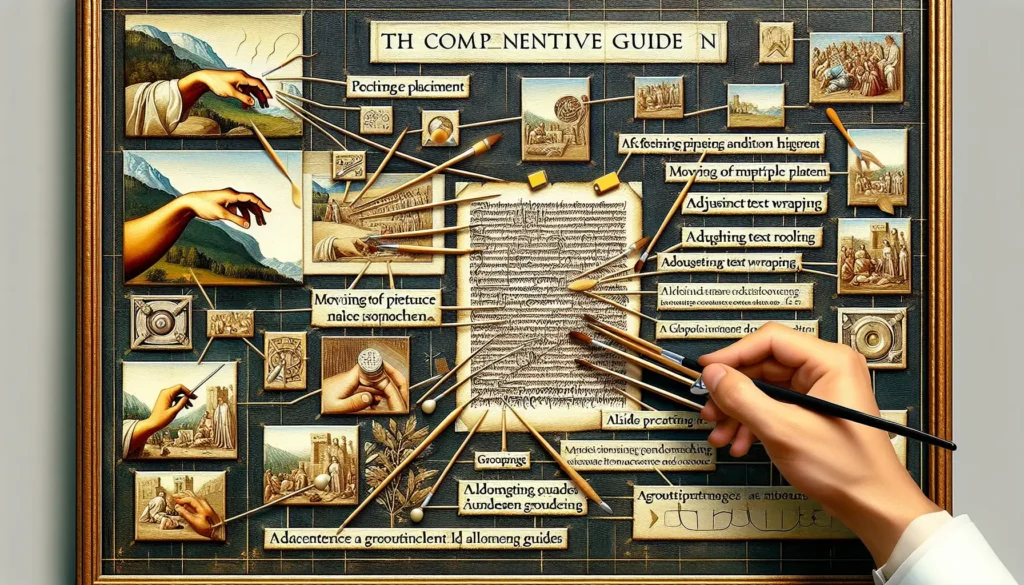Adding images to Microsoft Word documents can greatly enhance their visual appeal. However, getting those images positioned just right on the page can be tricky. In this guide, we’ll walk through several techniques to seamlessly move and position pictures in Word.
Using Layout Options
The easiest way to move a picture in Word is to simply click and drag it. However, this can disrupt the flow of text. Instead, use Layout Options for precision image placement that keeps text neatly wrapped.
To access Layout Options, first select the image. Then click the Layout Options icon that appears above the image. This opens a menu with text wrapping choices.
The Square wrap style allows moving the image freely while text automatically flows around it. Behind Text overlays the image on top of text. And In Front of Text places the image over the text, which wraps to fit.
You can also select See More to open advanced position settings like locking images to pages or allowing overlap. These powerful options give full control over image placement.
Aligning Multiple Images
When including multiple images in Word documents, aligning them relative to each other gives a clean, professional look.
To align two or more selected images, go to Picture Format > Align > Align Selected Objects. Then choose to align centers, edges, or distribute spacing evenly across the images.
Using alignment best practices for documents containing many images saves tedious manual positioning work.
Utilizing Text Wrapping
Text wrapping determines how images interact with surrounding text in Word documents. Changing the text wrap settings for an image allows moving it more freely without affecting text flow.
To set text wrap, select the image, go to Layout Options, and choose Wrap Text. The menu displays text wrapping presets like Square and Behind Text that are easy to apply.
Experiment with different text wrap styles when inserting new images in Word documents. The options allow precise control over image movement and text flow.
Enabling Alignment Guides
Microsoft Word has built-in alignment guides that appear when moving objects to indicate optimal positioning. Use them to perfectly place images relative to text and other document elements.
To enable alignment guides, first select the image. Then under Layout Options, check the box for Use Alignment Guides. Blue guidelines appear when dragging images showing approved positions.
Alignment guides save time manually adjusting images to look right on the page. Microsoft designed them to do the visual positioning work for you.
Grouping Images
Grouping combines images in Word documents so they maintain positions relative to each other when moving. This prevents accidentally disrupting carefully arranged pictures.
First, select all images to group by holding CTRL while clicking them one by one. Then right-click the selected images and choose Group > Group.
Now when dragging any image in the grouped collection, all others move in unison without altering their alignment. Ungroup whenever needed to rearrange images individually.
Positioning images in Microsoft Word documents has never been easier thanks to useful built-in tools. Quickly move and align pictures using Layout Options, Text Wrapping, Alignment Guides, and Grouping.
Implement these image placement techniques to more efficiently build visually appealing documents. Properly positioned pictures that don’t disrupt text flow also positively impact reader focus.
Try out the image positioning features covered here next time you include photos or illustrations in a Word document. They make managing images simple while drastically enhancing overall document quality.