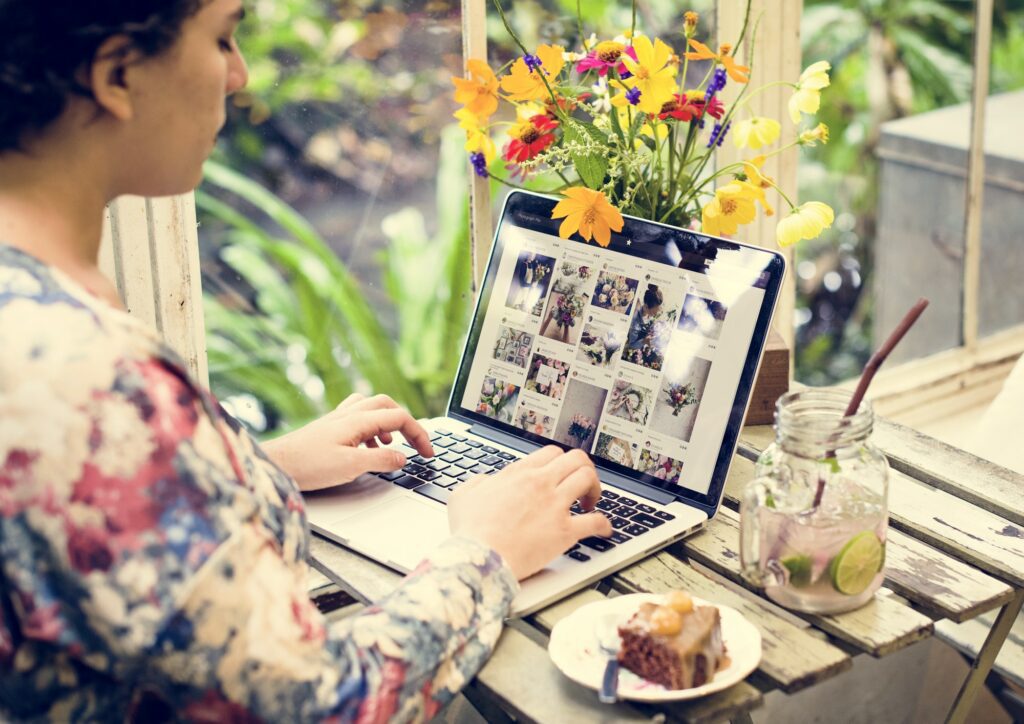Checklists are useful productivity tools that help you organize tasks and ensure work gets completed accurately. Microsoft Word has a built-in checklist feature that lets you create customizable to-do lists, troubleshooting guides, project plans, and more.
In this step-by-step guide, you’ll learn how to make an effective checklist in Word using checkboxes, images, and other formatting options.
Step 1: Enable the Developer Tab
To access the checklist feature in Word, you first need to enable the Developer tab on the ribbon:
- Click the File tab and select Options.
- Click Customize Ribbon on the left.
- Under Main Tabs, check the box next to Developer.
- Click OK to add the Developer tab.
![Enable Developer Tab][1]
Step 2: Create Your List
Now you can start building your checklist:
- Type out the tasks or items you want to include, with each on its own line.
- Press Enter after each item so they appear as a vertical list.
- Make your descriptions clear and concise so users know what needs to be done.
For example, a home maintenance checklist might look like:
- Change HVAC filter
- Test smoke detectors
- Clean out gutters
Step 3: Add Checkboxes
It’s now time to transform your list into an interactive checklist:
- Place your cursor at the beginning of the first item.
- Go to the Developer tab and click Check Box Content Control.
- A checkbox will appear at the start of the line.
- Highlight the checkbox and press Ctrl + C to copy it.
- Paste the copied checkbox at the start of each remaining item.
![Add Checkboxes][2]
Step 4: Customize Formatting
You can customize the look and feel of your Word checklist by tweaking the following:
Use Headings
Add descriptive headers for each checklist section. Select the text and click Heading 2 or Heading 3 in the Styles group of the Home tab.
Adjust Checkbox Size
Right-click your checkbox and choose Size to make it smaller or larger as needed.
Change Checkbox Symbols
Open the Symbol dialog box to replace the default checkbox symbol with other options like an empty square, arrow, etc.
Use Color
Highlight checklist items and click the Font Color icon in the Font group to make them stand out.
Add Images
Insert related photos and illustrations to help guide users. Right-click the image and select Format Picture to adjust borders, alignment, wrapping style and more.


Step 5: Share and Print
Your customized Word checklist is now ready to distribute and use:
- Save the file in a universal format like PDF or Word Document.
- Share via email, cloud storage, intranet portal, etc.
- Print hard copies to carry out tasks on paper.
Update the document regularly to keep checklist information current.
Recap: Key Takeaways
Here’s a quick summary of the checklist creation process:
- Enable Developer tab to access checklist feature
- Type task list, with each item on a separate line
- Insert checkboxes at the start of each item
- Use headings, color formatting, images etc. to customize
- Share, print or save final checklist as needed
With these simple steps, you can build interactive Word checklists to boost productivity across school, work and personal projects.