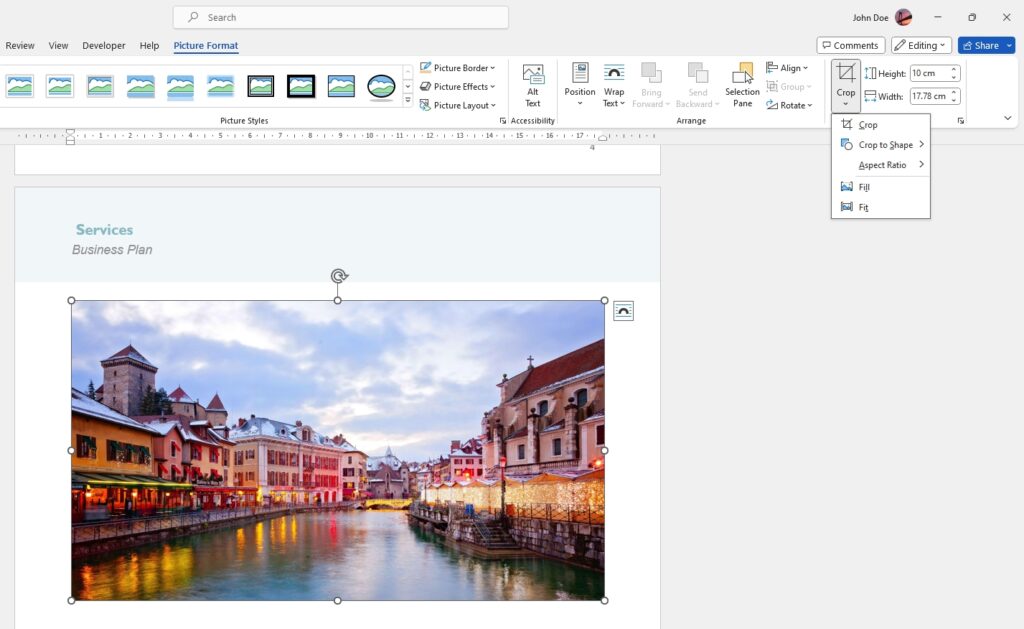Microsoft Word is one of the most popular word processing programs used around the world. With globalization, more users need to translate Word documents into other languages. Luckily, translating Word docs is easier than ever with built-in and third-party tools.
In this article, we’ll explore 4 easy methods to translate Word documents, including:
- Using Word’s built-in translation tool
- Uploading to Google Translate
- Using the Google Docs translation feature
- Using a dedicated translation management platform
Follow along to learn how to quickly and accurately translate your Word documents.
1. Use Microsoft Word’s Built-in Translation Tool
The easiest way to translate a Word document is by using the built-in Microsoft Translator tool. Here’s how:
- Open your Word document
- On the top menu, click “Review” then “Translate” > “Translate Document”
- In the translator sidebar:
- Verify or set the source language
- Choose the target language
- Click the “Translate” button
- Word will create a copy of the translated document
- Review and edit the translation as needed
This method translates the entire document at once. You can also select specific text to translate. The translations may not be perfect, but this method is quick and convenient.
2. Upload the Document to Google Translate
Another way is to utilize Google Translate’s document translation capabilities:
- Go to Google Translate
- Click on the “Documents” tab
- Upload your Word document (.docx)
- Set the source and target languages
- Click “Translate”
- Download the translated document
Google Translate supports Word docs, PDFs, PowerPoints, and Excel sheets. It offers over 100 languages to choose from. However, the format and layout can get messed up compared to using Word’s built-in translator.
3. Translate with Google Docs
You can also leverage Google Docs to translate a Word document:
- Open Google Docs and click “File” > “Open”
- Select “Upload” tab and upload your Word file
- With the document open in Google docs, click “Tools” > “Translate document”
- Choose the target language and click “Translate”
- Google will create a translated copy of the document
- Download it and save it as a Word file
This method provides translated documents faster than copy-pasting text between Word and Google Translate. It helps retain more formatting as well.
4. Use a Translation Management Platform
For translating many large Word documents while maintaining quality, a dedicated translation management system (TMS) is best.
Pairaphrase is an enterprise-grade TMS optimized for Microsoft documents. Here’s how it works:
- Create an account at Pairaphrase.com
- In your account, set the source and target languages
- Upload your Word documents
- Pairaphrase will process the files and provide translated versions
- Download the translated Word documents
Pairaphrase provides useful features like translation memory, quality checks, glossaries, and style guides. This ensures accurate and consistent translations, even for very large documents.
The platform also allows collaborating with professional human translators if needed. For organizations, it’s the best way to translate Word docs at scale.
Key Takeaways
- Use Microsoft Word’s built-in translation tool for quick translations of small docs
- Leverage Google Translate or Google Docs for fast translations without leaving your browser
- For quality translations of large documents, use a translation management platform
- Edit and proofread all machine translations for best results
With these methods, translating Microsoft Word documents into any language is simple. Save time and reach more global customers by translating your Word files.
Let us know if you have any other questions!