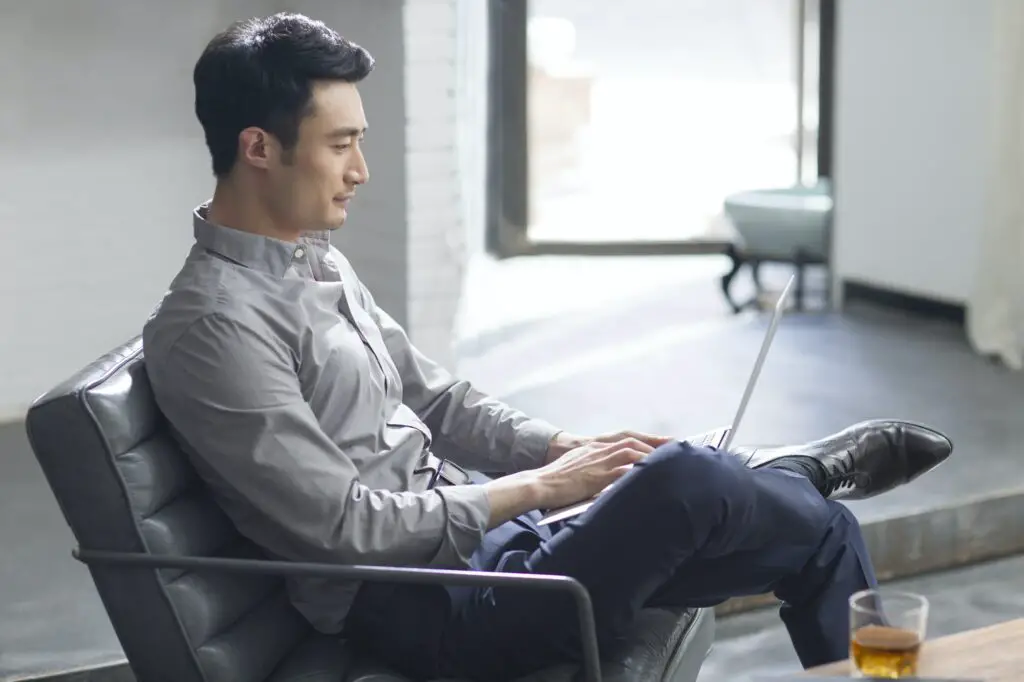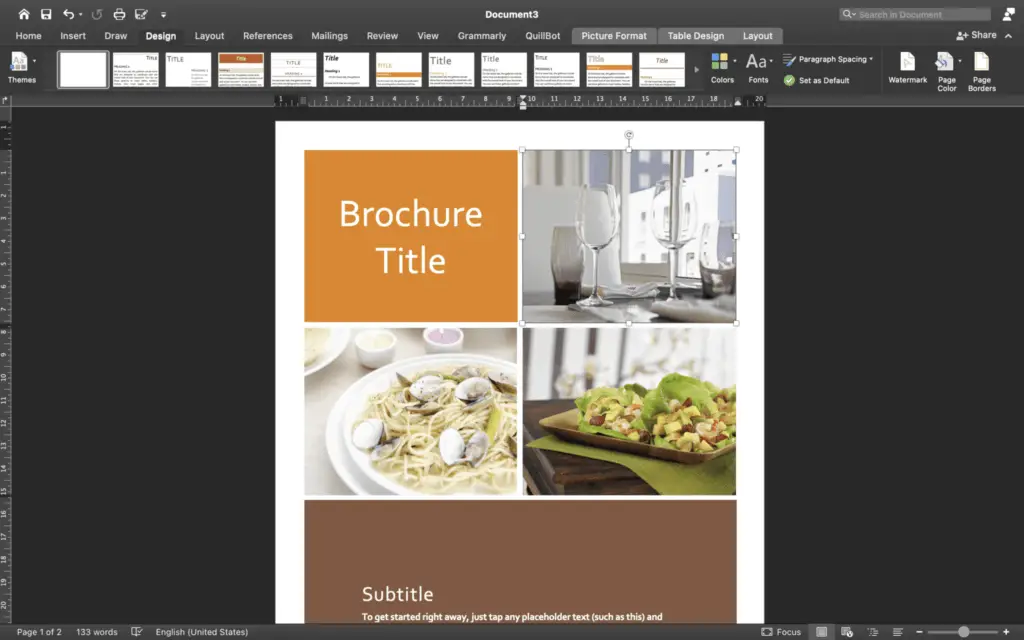Merging multiple Word documents into a single file is a common task for many professionals. Whether you need to combine research papers, monthly reports, or project files, having everything in one document makes it much easier to find information and share files.
Fortunately, Word provides an easy way to combine documents without having to manually copy and paste content. In this article, we’ll walk through the step-by-step process to merge Word files.
Why Merge Word Documents?
Here are some of the key benefits of merging multiple Word documents:
- Convenience – No need to open various files to access information. Everything is in one place.
- Organization – Keep related content together for easier searching/sharing.
- Collaboration – Team members can contribute individual documents to a master file.
- Disk space – Storing fewer larger files instead of many separate documents saves drive space.
Step-by-Step Guide to Merge Word Documents
Follow these simple steps to combine Word files into a single document:
1. Open the Main Document
First, open the existing Word file that you want to use as the “master” document. This will be the file that contains all the merged content.
2. Position the Insertion Point
Next, position your cursor at the location within the document where you want to insert the additional content.
3. Go to the Insert Tab
On the Word ribbon, click the Insert tab. This tab contains the tools needed to merge documents.
4. Select Object > Text from File
In the Text group, click the Object button and select Text from File from the drop-down menu.
5. Choose the File to Insert
An insertion dialog box appears. Select the Word document you want to insert, then click the Insert button.
Pro Tip: To merge additional documents, repeat Steps 2-5.
6. Save Merged Document
Once you’ve inserted all the content, save the combined document as a new file. Add a descriptive name like “Research Paper Final” or “Monthly Reports Combined”.
And that’s it! By leveraging the Object tool in Word, you can quickly merge multiple documents while maintaining all formatting, images, and other elements.
Tips for Merging Different Versions
If you need to combine different versions of the same document, the process is the same. For example, if five team members are collaborating on a proposal, you may end up with five slightly different versions.
To roll everything into one master file, simply repeat the merge steps above to import the content from the different versions. Word is smart enough to integrate everything smoothly.
The key is to choose one version as the “base” document that sets the overall structure and formatting. Then insert elements from the alternate versions accordingly.
Merge Documents with Consistent Formatting
For best results when combining Word files, use consistent formatting, styles, fonts, etc. across documents. This helps content flow together seamlessly. Consider creating a shared template file that standardizes the structure.
If you must merge documents with disparate formatting, expect to do some clean up work. You may need to fix spacing issues, formatting inconsistencies, or rearrange elements.
Alternative Ways to Combine Word Documents
In addition to the insert method outlined above, there are a couple other ways to merge Word documents:
- Copy and Paste – Manually copy content from one document and paste it into another. Quick for small docs but time-consuming for large files.
- Online Tools – Third-party apps like Soda PDF let you combine Word files online. No Word required!
So the next time you need to merge multiple Word documents, use the simple Object tool. This preserves all document elements in one easy step. No longer do you need to manually piece files together!