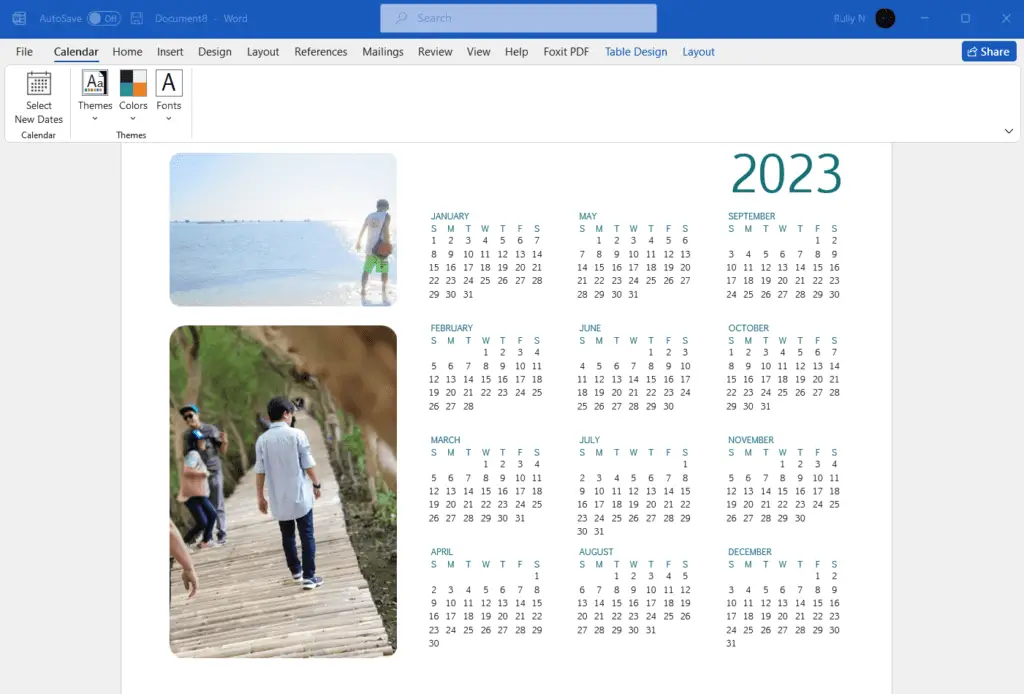Ebooks have become increasingly popular over the past decade. Creating an ebook is an excellent way to establish your authority in your niche, drive traffic to your website, or generate passive income.
The good news is that you don’t need fancy design skills or expensive software to create a professional-looking ebook. With Microsoft Word, you likely already have everything you need to publish an ebook today.
In this step-by-step guide, you’ll learn how to:
- Set up your Word document for ebook formatting
- Create a clickable table of contents
- Optimize images
- Add an ebook cover
- Export your ebook as a PDF
Plus, we’ll cover some best practices for maximizing the impact of your ebook.
Let’s get started!
Step 1: Set Up Your Word Document
When formatting your ebook in Word, it’s important to start with a clean slate. Here are a few quick formatting tips:
- Use a basic font like Times New Roman or Arial at 12 pt size
- Set line spacing to 1.5 lines
- Align text to the left (do not justify)
- Only use one space after periods
- Set margins at 0.5 – 1 inch
Step 2: Add Section Breaks
Section breaks allow you to have a different page orientation, margins, or columns within the same document.
To add a section break:
- Place your cursor at the end of the section
- Go to the “Layout” tab
- Click “Breaks” and select “Next Page” under Section Breaks
Use section breaks between:
- The cover and table of contents
- Table of contents and chapter content
- Chapters
- Appendix/resources and bibliography
Step 3: Create a Table of Contents
Every ebook needs a clickable table of contents (ToC) to help readers navigate:
- Format chapter titles using Word’s pre-set “Heading 1” style
- Insert your cursor where you want the ToC
- Go to the “References” tab and click “Table of Contents” > “Custom Table of Contents”
- Ensure “Show page numbers” is unchecked
- Click “OK”
This creates an automatically generated ToC based on your headings. Now readers can click on a chapter title to jump directly to that section.
Pro Tip: Update the ToC after finalizing edits by right-clicking on it and selecting “Update Field.”
Step 4: Optimize Images
Inserting images into your ebook helps break up text and engage readers. For best results:
- Set image width between 300-500 pixels
- Use JPG, PNG, or GIF formats
- Compress images to reduce file size
- Provide a descriptive alt text
- Set image alignment to “in line with text”
Avoid placing images in the middle of a paragraph. Instead, treat them as their own paragraph with text wrapped above and below.
Step 5: Create an Ebook Cover
You’ll need to design a separate cover page rather than using one of Word’s pre-made templates. Here’s how:
- Insert a text box that spans the whole page
- Insert your cover image and scale it to fill the box
- Overlay your title, subtitle, author name and any other text
- Play with font styles and sizes until you have a balanced composition
- Save your cover as a JPG file
Pro Tip: Reference ebook cover requirements for size and dimensions. Most are around 1600 x 2400 pixels.
Step 6: Add Back Matter
“Back matter” refers to any pages after your core content, which may include:
- Appendix
- Bibliography
- About the Author
- References
- Additional Resources
- Next Steps for Readers
Use back matter to provide additional value to your readers, promote other products/services, or direct readers to take their next steps.
Step 7: Export as a PDF
Once your ebook is complete, the last step is exporting it as a PDF file.
To export your document as a PDF:
- Finalize any edits
- Update your table of contents
- Go to “File” then select “Export” and click “Create PDF/XPS”
- Choose file name/location and click “Publish”
Review your PDF thoroughly before publishing your ebook publicly.
Step 8: Optimize for SEO
Now that you’ve created your ebook, don’t forget about SEO best practices:
- Include your target keyword in the title and subtitle
- Use your focus keyphrase at least 3-5 times in the content
- Include related keywords in section headings
- Write meta descriptions for each section
- Use descriptive image file names and alt text
This metadata will help people find your ebook through search engines.
Step 9: Promote Your Ebook
You put in all that hard work, so be sure to effectively promote your new ebook:
- Upload it to your website or blog
- Distribute on Amazon Kindle, Apple Books, Kobo, etc.
- Share snippets on social media and link to the download
- Repurpose content into blog posts or videos
- Run contests or giveaways
With the right promotion strategy, your ebook can attract links, social shares, email subscribers and new customers for your business.
Turn Your Idea into an Ebook Today
As you can see, creating an ebook in Word is straightforward when you break it down step-by-step. The most important thing is ensuring your content provides value to your audience.
Now that you know how to format your ebook like a pro, it’s time to get started creating one that establishes your credibility and drives results for your business.