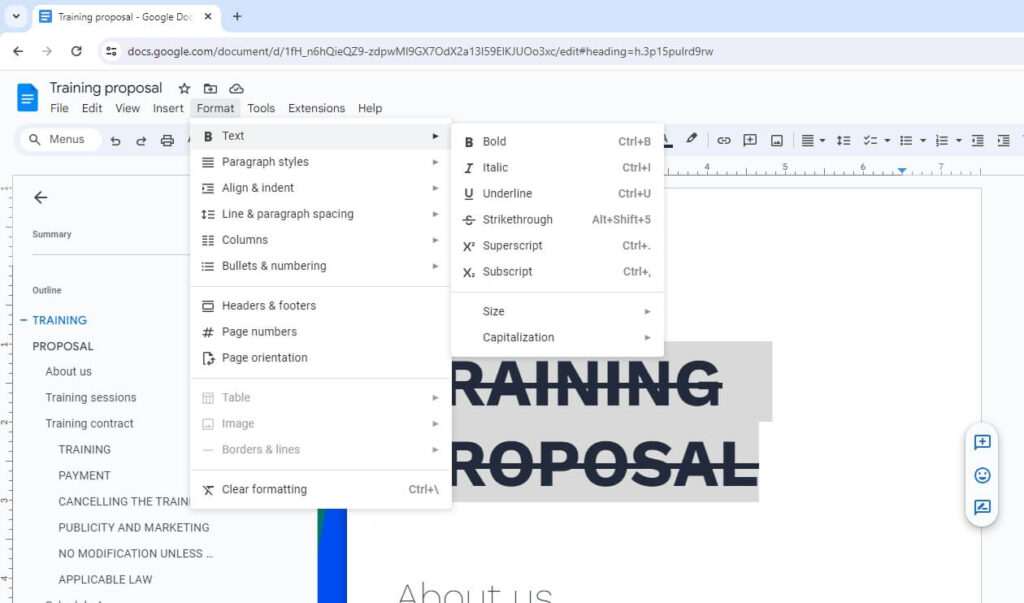Google Docs is a powerful online word processor that allows you to create professional documents, spreadsheets, presentations, and more. One useful feature in Google Docs is the ability to create tables to organize and display data.
Sometimes, you may need to merge two or more tables together into one larger table within a Google Docs document. Merging tables can help simplify your document’s layout and structure when you need to consolidate data.
In this comprehensive guide, we will cover everything you need to know about merging tables in Google Docs, including:
Why Merge Tables in Google Docs
Here are some common reasons you may need to merge tables in a Google Doc:
- Consolidate data from multiple sources into one central table
- Simplify layout and formatting by combining multiple small tables
- Create a master table with categories and sub-categories
- Add more rows and columns to an existing table that has reached the size limit
- Join related data that has become separated across multiple tables
Merging tables can help organize connected data so it is easier to read, analyze, and share with others.
How to Manually Merge Tables
Google Docs does not have a built-in feature to automatically merge tables. However, you can manually merge two or more tables with a few simple steps:
- Step 1: Open the Google Docs document containing the tables you want to merge.
- Step 2: Determine the order you want the tables to appear in the merged version. Place your cursor in the last row of the first table.
- Step 3: Insert the same number of blank rows in the first table as there are rows in the second table. You can right click to insert rows.
- Step 4: Select and copy the entire second table that you want to merge.
- Step 5: Paste the copied second table into the blank rows you added in the first table.
- Step 6: Repeat steps 2-5 to merge additional tables by inserting blank rows below the previous tables and copying/pasting.
- Step 7: Manually delete any blank rows between the merged tables.
And that’s it! By following these seven steps, you can manually merge multiple tables in Google Docs with just a few clicks.
Tips for Merging Tables in Google Docs
When merging tables manually, keep these tips in mind:
- Check for consistent column counts, formatting, and widths in the tables you want to merge. Inconsistent tables may merge awkwardly.
- You can merge tables both vertically (more rows) and horizontally (more columns). Insert additional rows or columns as needed.
- Work from top to bottom or left to right when determining merge order. Finish merging one table before starting the next.
- If there are merged cells, titles, or complex formatting, the merge process takes more precision. Remove if possible.
- For large documents, merge a few tables at a time. Merging many large tables simultaneously can cause slow performance or crashes.
- Review the merged table thoroughly after completion to check for inconsistencies or issues.
Merge Tables with Google Sheets
For simpler table merges or if you want more precision, you can use Google Sheets instead of Docs:
- Step 1: Open the Google Sheet document and Docs file side-by-side.
- Step 2: Copy the first table you want to merge from Docs and paste it into Sheets.
- Step 3: Repeat step 2 for each additional table.
- Step 4: In Sheets, organize the tables into the desired order.
- Step 5: Ensure column counts match then use formulas like
=A2&B2in a new column to merge cell contents. - Step 6: Copy the finished merged table from Sheets and paste it back into your Docs file.
This process avoids issues with complex formatting and merged cells in Docs tables. You get more control when merging in Sheets.
Merge Tables Using Google Docs Add-Ons
Third-party add-ons can make merging tables in Docs much simpler. The Merge Tables – Docs Merge add-on by Docsity works well:
- Step 1: Open the Docs document containing your tables. Click Add-ons > Docs Merge > Merge Tables.
- Step 2: Select the tables and order you want them merged.
- Step 3: Click Merge. The add-on instantly merges the tables for you.
- Step 4: Make any final adjustments to the merged table.
Add-ons like Docs Merge provide additional features like handling merged cells, adding totals, filtering rows, and more during the merge process.
Troubleshooting Table Merges in Google Docs
Table merges using the manual steps don’t always go smoothly. Try these troubleshooting tips if you run into issues:
- Check for blank rows or columns. Any gaps between tables can cause irregular merges.
- Mismatched column counts lead to strange merges. Standardize the columns first.
- Merged cells, images, charts, and other elements can complicate merges. Remove if possible.
- Make sure to copy/paste the exact table range without omitting hidden rows or columns.
- Very large, complex tables strain Docs performance. Restart, split tables, or use Sheets instead.
- If all else fails, undo the merge and try using the Google Sheets method for a simpler process.
With some practice and attention to detail during the merge process, you can combine multiple tables in Google Docs without issues.
Conclusion
Learning how to manually merge tables is an essential Google Docs skill that allows you to consolidate data, organize information, and improve document formatting.
While Google Docs lacks a native merge tables feature, you can follow the step-by-step instructions outlined in this guide to combine tables vertically and horizontally within your documents.
Optimizing table structures through strategic merging can vastly improve readability and analysis. You can also merge tables using the added precision of Google Sheets or Docs add-ons to automate the process.
Take the time to practice table merging using the different techniques covered. Mastering table merges makes complex data wrangling and document creation much simpler.