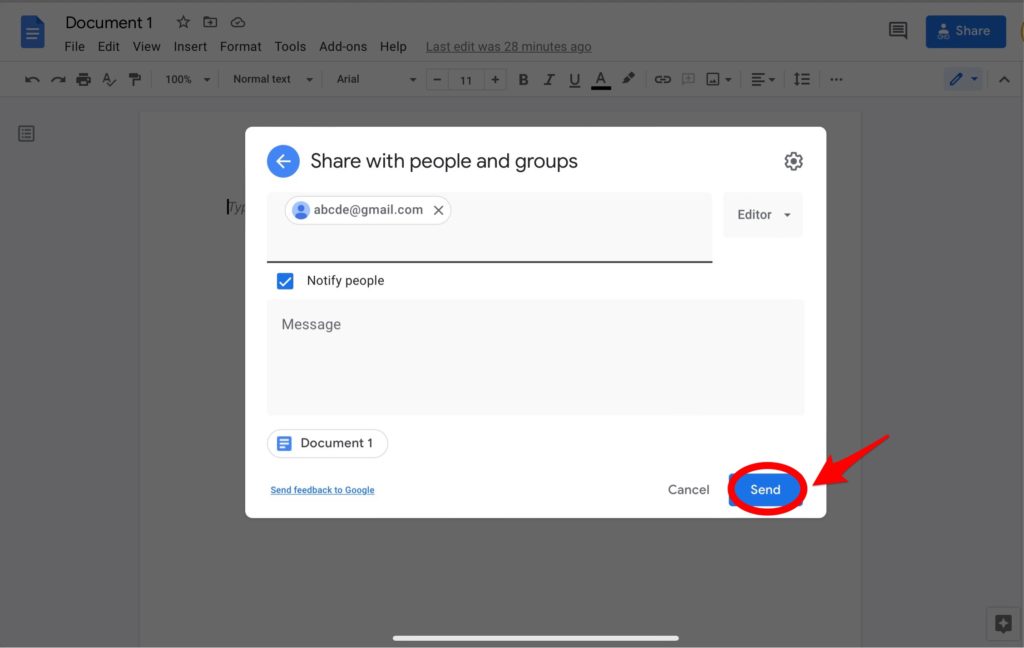The em dash is an important punctuation mark that sets apart clauses in a sentence. It signifies a break in thought or an abrupt change in sentence structure.
In typeset material, the em dash is longer than a hyphen (-) or an en dash (–). However, most keyboards lack a dedicated em dash key, which can make inserting this punctuation mark difficult in word processors and apps like Google Docs.
Fortunately, there are a few easy ways to insert an em dash in Google Docs, no matter what device you’re using.
What is an Em Dash?
Before we get into the how-to, let’s briefly go over what exactly is an em dash and when to use it.
The em dash got its name because it’s about the same length as the letter “m” in a given font. Traditionally, the length of an em dash matches the height of the font.
You use an em dash to:
- Set off an amplifying or explanatory phrase in a sentence
- Indicate an abrupt shift in thought or an interruption in dialogue
- Link a series of phrases that contain internal punctuation
Here’s an example of using em dashes:
My biggest role models—Oprah Winfrey, Michelle Obama, and Malala Yousafzai—have inspired me to pursue social justice issues.
The em dashes help separate the names of the role models, since they already contain commas internally.
How to Insert an Em Dash in Google Docs
Now let’s get into the various methods for inserting an em dash into a Google Doc.
Use the Google Docs Web App
If you’re accessing Google Docs through a web browser on your computer, you can use one of several keyboard shortcuts:
- Windows: Hold the Alt key and type 0151 using the numeric keypad
- Mac: Hold the Option key and press Shift + Hyphen
- Chromebook: Hold Alt and type 0151 on the numeric keypad
So for example, on a Windows machine, you’d hold Alt + 0 + 1 + 5 + 1 to insert the em dash symbol.
Tip: Make sure Num Lock is enabled to use the numeric keypad shortcut.
Use the Google Docs Mobile App
The Google Docs app on both iOS and Android will automatically convert two consecutive hyphens into an em dash.
Simply type two hyphens without a space between them, and the app will replace it with the em dash symbol.
For example, type:
This is a test to add an em dash–without spaces
And Google Docs mobile will automatically convert it to:
This is a test to add an em dash—without spaces
It’s that simple on mobile!
Insert the Symbol
You can also insert the em dash symbol directly using the “Insert > Special Characters” menu:
- In your Google Doc, select Insert > Special Characters
- In the Symbol window, select the Punctuation tab
- Scroll down and select the Em dash character
- Click Insert to add it to your document
While this method takes a few more clicks, it works consistently across all platforms.
Use the Replace Google Docs Add-On
If you find yourself needing the em dash frequently, install the Replace add-on for Google Docs.
This handy tool lets you set up text substitutions and autocorrect entries.
To add an em dash shortcut:
- Install the add-on and open your Google Doc
- Click Add-ons > Replace > Manage Rules
- Click New Rule
- In Replace, type your shortcut (e.g. “–“)
- In With, insert an em dash character
- Click Create Rule
Now just type your shortcut and Replace will swap it out for an em dash!
Copy and Paste the Symbol
As a last resort, you can always copy an em dash character from another document or website and paste it into Google Docs.
To do this:
- Copy an em dash symbol, either from here or another document
- Place your cursor where you want the symbol to appear in your Google Doc
- Right click and select Paste, or use the keyboard shortcut Ctrl + V (Windows) or Cmd + V (Mac) to paste
And that’s it! The em dash should appear.
While not as efficient as the other methods, copy-paste does work when you have no other options.
Tips for Using Em Dashes
Now that you know how to add em dashes in Google Docs, here are some key tips to use them properly:
- Don’t put spaces before or after em dashes
- Only use one em dash at a time
- Use sparingly—too many em dashes interrupt the flow
- Don’t over-rely on em dashes; vary your punctuation
- Use to offset an amplifying phrase, not as a comma
Follow these guidelines and your writing will improve instantly.
Recap: How to Add an Em Dash in Google Docs
As you can see, it’s relatively simple to add em dashes in Google Docs, no matter how you access it:
- Web app: Use platform-specific keyboard shortcuts
- Mobile app: Type two consecutive hyphens
- Insert menu: Select the symbol from Special Characters
- Add-on: Install Replace to set up autocorrect
- Copy-paste: Copy the symbol from another source
So give one of these methods a try the next time you need an em dash. Your sentences will flow so much smoother!
Now focus on your content, not fussing with formatting. And take your documents to the next level with these advanced Google Docs tips.