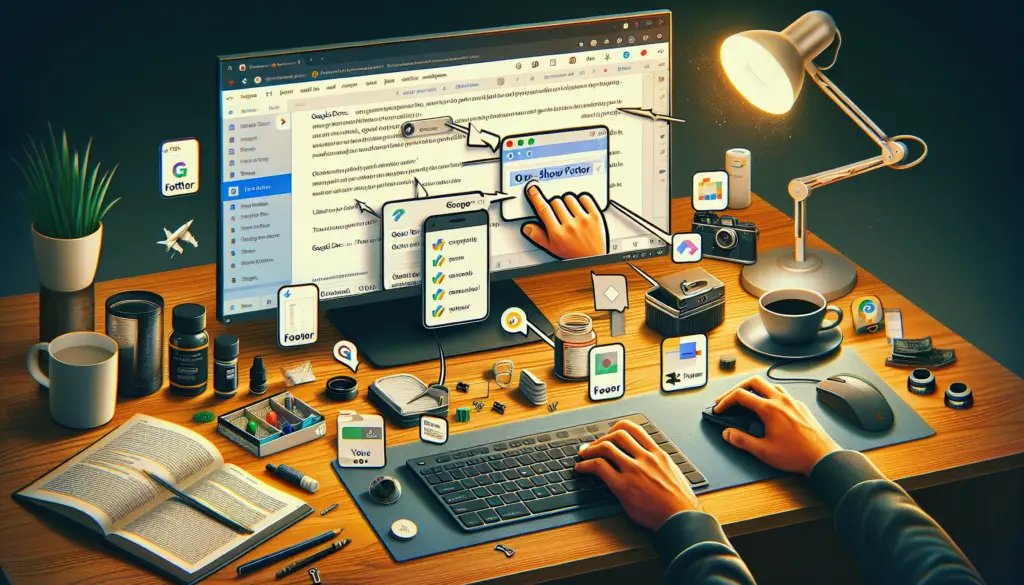Adding visual elements like flowcharts and diagrams to your Google Docs documents or Google Slides presentations can help communicate complex ideas more clearly. There are a few easy ways to create flowcharts and diagrams directly within Google Workspace.
Use the Built-In Drawing Tool
Both Google Docs and Google Slides have a simple built-in drawing tool you can use to create basic flowcharts, organizational charts, network diagrams, and more.
To access it:
- Google Docs: Click Insert > Drawing > New from the top menu. This will open a drawing canvas over your document.
- Google Slides: Click Insert > Diagram from the top menu. This will open a sidebar with diagram options.
The drawing tool provides common flowchart shapes like rectangles, diamonds, circles, arrows, and more. You can add text inside shapes, connect them with arrows, change colors, add borders, and arrange objects.
While functional, the built-in drawing tool is fairly basic and lacks advanced features. But it’s a quick, easy way to create simple diagrams directly within Google Docs or Slides.
Use Google Drawings
For more advanced diagramming capabilities, use the standalone Google Drawings web app.
To create a diagram in Google Drawings:
- Open Google Drive and click New > More > Google Drawings.
- Or open an existing Google Docs doc or Slides presentation, go to Insert > Drawing > New to start a new drawing.
Google Drawings provides additional shape libraries for flowcharts, arrows, banners, and more.
Key features include:
- Diagram templates – start new drawings from premade templates
- Decision trees – easily create tree diagrams
- Advanced shape tools – more selection than the drawing tool
- Connectors – quickly connect shapes
- Arrange and align tools – snap objects to grid
Once you finish your diagram, you can:
- Copy and paste it directly into your Docs or Slides file
- Or add it as an embedded drawing that stays synced
So if you edit the original Google Drawing, changes are reflected in your documents.
Use Lucidchart Diagrams
For advanced diagrams with real-time collaboration, the Lucidchart Diagrams add-on for Google Docs is an excellent option.
Lucidchart integrates directly with Google Workspace, enabling you to:
- Insert existing diagrams from your Lucidchart account into Docs or Slides with one click.
- Create new diagrams within Docs and Slides that are synced and saved in Lucidchart.
- Co-edit diagrams in real-time with colleagues.
Lucidchart provides all essential flowchart shapes and connectors plus special shapes for software, network, and database diagrams.
Other key features include:
- Hundreds of professionally designed templates
- Styling tools for colors, fonts, effects
- Alignment guides and distribution for arranging objects
- Grouping to move objects together
Lucidchart makes it easy to create complex and visually appealing diagrams. And it’s completely integrated into your Google Workspace apps.
They offer a free version with limited features, or paid plans starting at $7.95 per month.
Use Google Slides Templates
Google Slides has a collection of premade diagram templates you can copy and customize.
To find them:
- Open a new or existing Slides presentation
- Click File > Templates in the top menu
- Search for the type of template you want
Templates are available for:
- Flowcharts
- Org charts
- Timelines
- Venn diagrams
- And more
While not as powerful as creating diagrams from scratch, slide templates do provide quick diagram options to choose from.
Insert Diagrams from Other Apps
You can create diagrams in other apps like Canva or Lucidchart and export or embed them into Google Docs and Slides:
- Export diagrams as image files (PNG, JPG, SVG) from the external app and insert pictures into Docs or Slides.
- Or use embed codes to add them as live embedded elements.
This allows you to tap into the advanced diagramming features of dedicated apps while integrating visuals into your Google Workspace documents.
Conclusion
Adding engaging diagrams and flowcharts makes your Google Docs documents and Slides presentations more visually informative and appealing.
Leverage the built-in Google drawing tools for basic needs or explore Lucidchart, Canva, templates and more for professional diagrams – right within your Google Workspace files.
The ability to directly create or embed diagrams gives your Docs and Slides an extra layer of visual communication and collaboration.