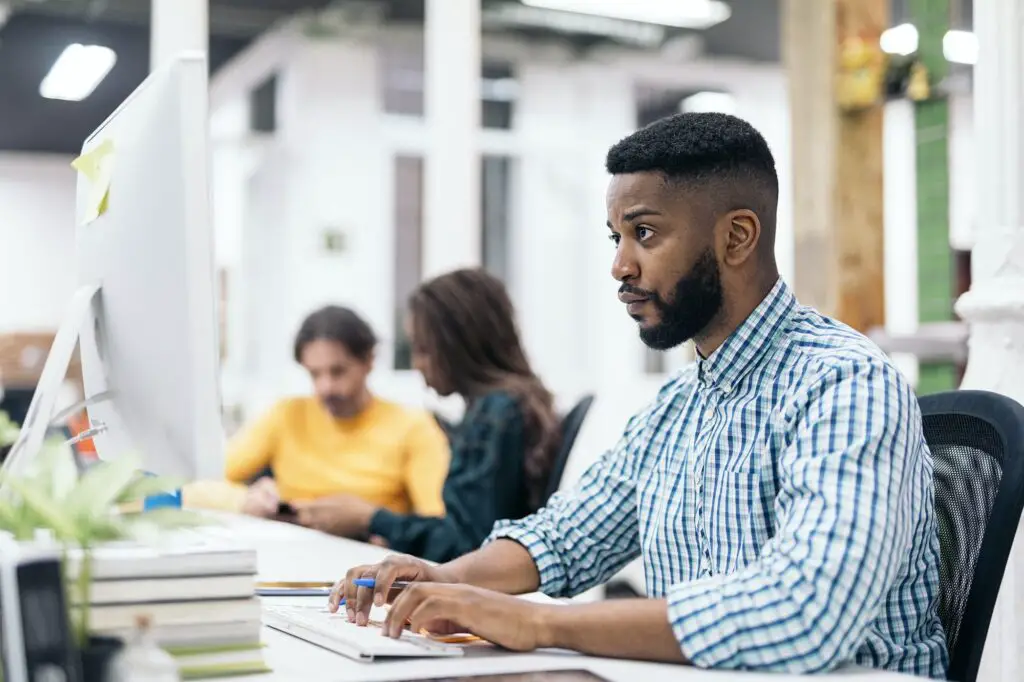Rotating text in Google Docs allows you to add visual interest and draw attention to specific parts of your document. While there is no direct “rotate text” option, you can use the drawing tools to create text boxes and rotate them to make text appear sideways or upside-down.
Insert a Text Box
To start, open your Google Doc and place your cursor where you want the rotated text to appear. Go to Insert > Drawing > New to open up the drawing canvas.
In the toolbar, select the Text Box tool (it looks like a box with a T inside). Draw a text box on the canvas by clicking and dragging your mouse. The text box can be any size you need.
Tip: Make the text box large enough to fit all the text you want to rotate.
Enter Text
With the text box selected, start typing your text. You can format the text like any other text in Google Docs – change font, size, color etc.
When you’re done entering text, click outside the text box so that it’s deselected. The text will save automatically.
Rotate the Text Box
To rotate the text box, double click on it to re-enter edit mode. You’ll see a rotation handle at the top – it looks like a blue dot.
Click and drag the rotation handle left or right to rotate the text box. You can rotate to any angle between 0 and 360 degrees. Tip: Hold Shift while rotating to snap the box to 45 degree angles.
When the text box is rotated how you want it, click Save and Close in the top right.
Position the Rotated Text
Back in your document, you’ll now see the rotated text box. You can click and drag the box to position it anywhere in your document.
Behind text or In front of text options determine if the rotated text sits behind or in front of regular text.
And that’s it! You’ve now added rotated text to your Google Doc. You can repeat these steps to add multiple rotated text boxes.
Adjust or Modify the Rotated Text
If you need to make changes later on, just double click the rotated text box to reopen the drawing editor. You can:
- Change the text itself
- Modify formatting like font, size, color
- Rotate to a different angle
- Resize the text box
When you’re done, save and close to apply changes.
Other Tips for Rotated Text
Here are some other things to keep in mind when working with rotated text in Google Docs:
Wrap Text – With this option selected, your document text will wrap around the text box automatically. Turn it off to overlay rotated text on top of regular text.
Copy/Paste – You can copy rotated text boxes and paste to duplicate them. The pasted text box will retain all formatting.
Images Too! – The drawing tools can also rotate images. Just insert an image, then follow the same rotate process.
Precise Positioning – Use margins or tables to precisely position your rotated text boxes.
Printing – Rotated text may get cut off when printing depending on printer settings. You may need to manually set larger print margins.
So with a few simple steps, you can easily make text sideways, vertical, or even diagonal in Google Docs! Rotated text is great for callouts, design elements, and adding visual flair.