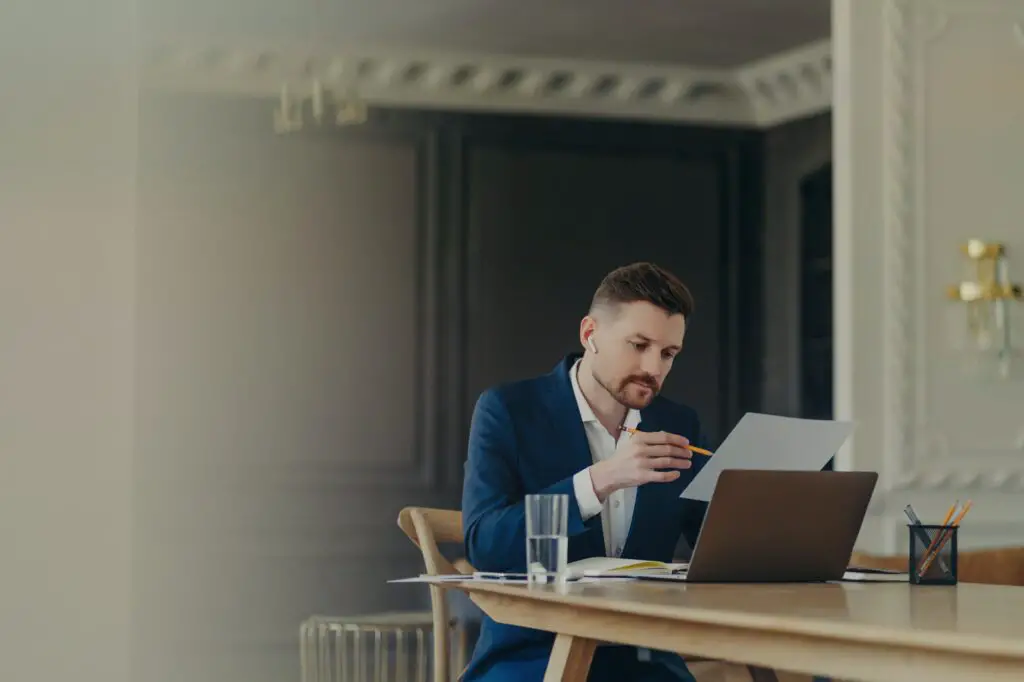Google Docs makes it easy to insert dates into your documents. Whether you need to add the current date, insert a specific date from the calendar, or have a date that updates automatically, Google Docs has you covered with several methods.
Insert the Current Date and Time
The fastest way to add the current date and time is to use keyboard shortcuts.
- To insert the current date: Press Ctrl + ; (Windows) or ⌘ + ; (Mac)
- To insert the current time: Press Ctrl + Shift + ; (Windows) or ⌘ + Shift + ; (Mac)
The date and time will be added in the default format for your Google account settings.
You can also click Insert > Date & time from the menu bar. This will open a pop-up with various date and time options to choose from. Select the one you want and click Apply to insert it.
Pick a Date from the Calendar
If you need to add a specific date instead of the current one:
- Click Insert > Date from the menu bar.
- A calendar will appear where you can click any date.
- You can also change the month and year shown at the top.
- Click Today below the calendar to quickly select today’s date if needed.
- When you’ve chosen the date, click Apply.
The date will be inserted in the default format. You can format it differently later if needed.
Type the @ Symbol
Another fast way is to simply type the @ symbol and select a date from the drop-down:
- Type @date and pick a date from the calendar that appears
- Type @today to insert today’s date
- Type @yesterday or @tomorrow to insert those dates
Use Date Functions
For dates that update automatically, Google Docs provides these functions:
- =TODAY() – Inserts the current date, updates daily
- =NOW() – Inserts date and time, updates when reopened
To use them:
- Click Insert > Date & time
- Select the function from the list
- Click Apply
The date will update every time you open or refresh the Google Doc.
Format Dates
To format dates:
- Select the date you inserted
- Click Format from the menu bar and select Number > Date
- Choose one of the preset formats, or create custom formatting
Some common date formats include:
- mm/dd/yyyy
- Month dd, yyyy
- dddd, mmmm dd
You can include slashes, commas, abbreviate months and days, etc. Play around with the formats to find one that suits your needs.
Summary
As you can see, Google Docs gives you many options for adding and formatting dates:
- Use shortcuts to insert the current date/time with no clicks
- Pick dates from the pop-up calendar
- Type @today or other @ symbols
- Insert automatic dates with =TODAY() and =NOW()
- Format dates as numbers by selecting from presets or creating custom styles
So whether you’re writing a report, letter, timeline, or any other document needing dates – you have the flexibility to add them exactly as needed in Google Docs.