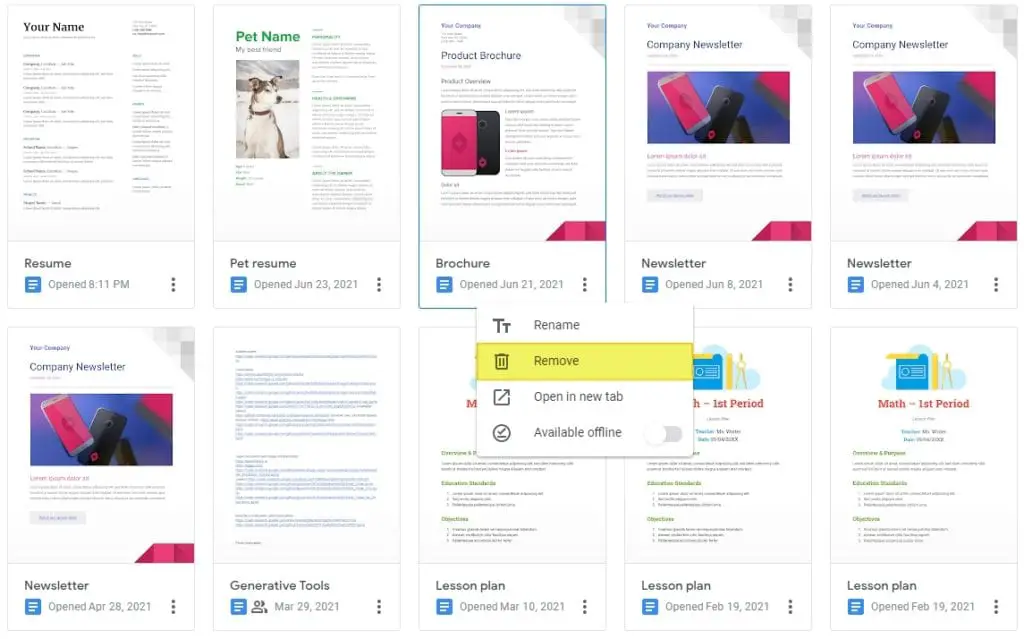Google Docs is a popular word processing software that allows users to create professional documents right from their browser. One of its most useful features is the ability to make bullet point lists for better visual organization. Bullet points help break down information into scannable chunks that are easy for readers to digest.
You can take this a step further by creating sub bullet points – bullet points under bullet points. This allows you to organize complex topics into clear hierarchies, making your documents even more readable.
In this article, we’ll walk through exactly how to create effective sub bullet point lists in Google Docs.
Why Use Sub Bullet Points
Sub bullet points create a logical structure that groups related ideas together. They are ideal for:
- Breaking down lengthy processes into ordered steps
- Organizing complex concepts into understandable sections
- Providing more details and context for main points
Without sub bullets, you may end up with a long, flat list of points that becomes difficult to parse. Proper nesting using sub bullets signals to readers which ideas are related and lets them absorb the information progressively.
Sub bullets also add visual interest to documents that might otherwise appear heavy on text. The indented formatting stands out on the page, directing the reader’s attention.
How to Create Sub Bullet Points in Google Docs
Creating a properly-formatted sub bullet point list only takes a few simple steps:
- Place your cursor where you want the top-level bullet point list to start.
- Click the Bullets icon (looks like a bullet point) on the formatting toolbar.
- Type your first main bullet point and hit Enter. This will create a new bulleted line.
- To indent a bullet and turn it into a sub point, hit Tab. This will indent that line and format it slightly smaller and with a different bullet style to show that it’s a child sub point.
- Type your sub bullet text and hit Enter to start another indented sub point.
- To return back to the main level, hit Shift+Tab. This will move the bullet back left and enlarge it.
And that’s it! Repeat steps 3-5 to create additional levels of sub bullets as needed.
Here is an example:
- Main bullet point 1
- Sub bullet point 1
- Sub sub bullet point
- Sub bullet point 2
- Sub bullet point 1
- Main bullet point 2
Sub Bullet Point Best Practices
Follow these guidelines when creating sub bullet point lists for maximum clarity:
- Use parallel structure between points. Keep verb tenses, word forms, and general style consistent.
- Keep sub bullet points related to their parent points. The hierarchy should make logical sense.
- Limit yourself to two levels of sub bullets. More levels than that become confusing.
- Be consistent with spacing and indentation. Align all sub bullets to the same tab stops.
- Use fragments instead of full sentences. Sub points supplement the main points.
Additional Sub Bullet Point Tips
Here are some additional tips for getting the most out of sub bullet points in Google Docs:
- Change bullet styles – You can customize the bullet symbols in the Paragraph > Bullets & Numbering menu. Try dots, arrows, checkmarks, or emoji!
- Add line breaks – To have a sub bullet wrap onto a new line, hit Shift+Enter instead of just Enter.
- Copy and paste – Use Ctrl+C and Ctrl+V to quickly duplicate sub bullet hierarchies.
- Tab between levels – Use Tab and Shift+Tab to easily cycle through bullet levels.
- Mix numbered and bulleted lists – You can combine numbered, lettered, and bulleted lists in the same hierarchy.
So in summary, sub bullet points are a great way to add clarity to complex documents in Google Docs. Following the right formatting steps and style guidelines will ensure your sub bullets are both visually clear and helpful for your readers. Give them a try the next time you need to break down intricate information.