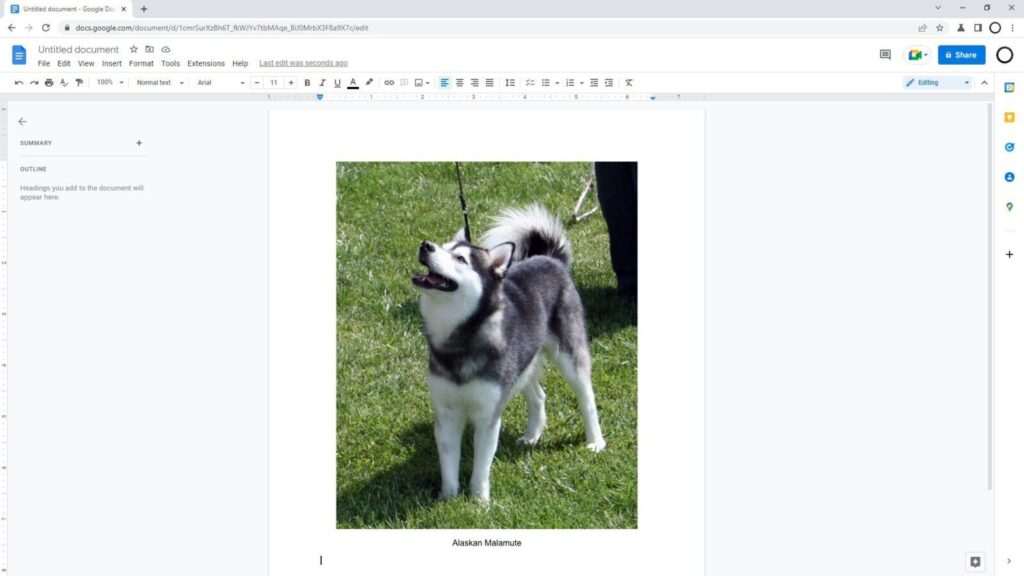Name tags are a great way to help people identify one another at events, meetings, conferences, parties, and more. With name tags, attendees can easily start conversations, network, and make connections.
Creating customized name tags for your event is easy with Google Docs. In this tutorial, I’ll walk you through the entire process step-by-step.
Choose a Template
The first step is choosing a name tag template that matches the size name tags you plan to print on.
To find name tag templates:
- Open Google Docs
- Click Extensions > Templates
- Search for “name tag”
You’ll find various name tag layouts to choose from. Select one that fits the dimensions of the name tag sheets you’ll be printing on later. For example, common name tag sizes include 2 x 3 inches, 3 x 4 inches, and more.
If you don’t see a template you like, you can also search online for name tag templates to download and import into Google Docs.
Customize the Design
Once you’ve chosen a template, it’s time to customize it to match your event theme and branding.
Here are some design customizations you can make:
Add graphics and images: Upload your company logo or graphics related to the event theme. This helps name tags tie into the overall branding.
Change colors: Match name tag colors to your company colors or event theme. This creates cohesion across all event elements.
Pick a font: Choose an easy-to-read font so names are clearly visible. Sans serif fonts like Arial work well.
Include details: Add job titles, pronouns, social media handles, or conversation starters to facilitate networking.
Be creative and have fun with the design! Just ensure text remains readable.
Enter Names
Now it’s time to add people’s names to the name tags. Here are two easy ways to do it:
Copy/paste names: If you only need a few name tags, simply copy and paste names, job titles, etc. into each name tag text box.
Use mail merge: For larger events, use mail merge to automatically populate name tags from a list. Here’s how:
- Create an Excel sheet with columns for first name, last name, job title, etc.
- In Google Docs, click Extensions > Mail Merge to launch the add-on
- Select your Excel sheet and insert merge fields into name tags
- Click “Merge” to automatically populate name tags
Mail merge is a real time-saver!
Add Final Touches
Before printing your name tags, add any final touches:
- Proofread for typos
- Adjust font sizes so text fits nicely
- Add page numbers and crop marks if printing multiple pages
Now your professional name tags are ready to print!
Print Your Name Tags
The final step is printing your name tags onto the name tag sheets.
A few printing tips:
- Use a laser printer for best quality
- Print a test sheet first to confirm size/alignment
- For inkjet printers, use name tag paper or adhesive sheets
- Set page scaling to “actual size”
- Select no margins and borderless printing
And that’s it! With these simple steps, you can quickly design custom name tags for any event in Google Docs.
Extra Tips and Ideas
Here are some additional tips to take your name tags up a notch:
Add QR codes: Include QR codes on name tags so attendees can instantly share contact info. Free QR code generators are available online.
Print double-sided: Spice up name tags by adding designs or logos on the backside. This adds visual interest.
Use creative shapes: Name tags don’t have to be boring rectangles. Get creative with circle, triangle, or star-shaped name tags.
Include lanyards: Upgrade your name tags with custom lanyards in your brand colors. This makes name tags appear more professional.
Use badge holders: Protect fragile paper name tags with plastic badge holders. These help name tags last all day without rips or smudges.
So get creative with your next set of name tags! With some simple design tricks, name tags can really make an event feel more polished and professional for all attendees.