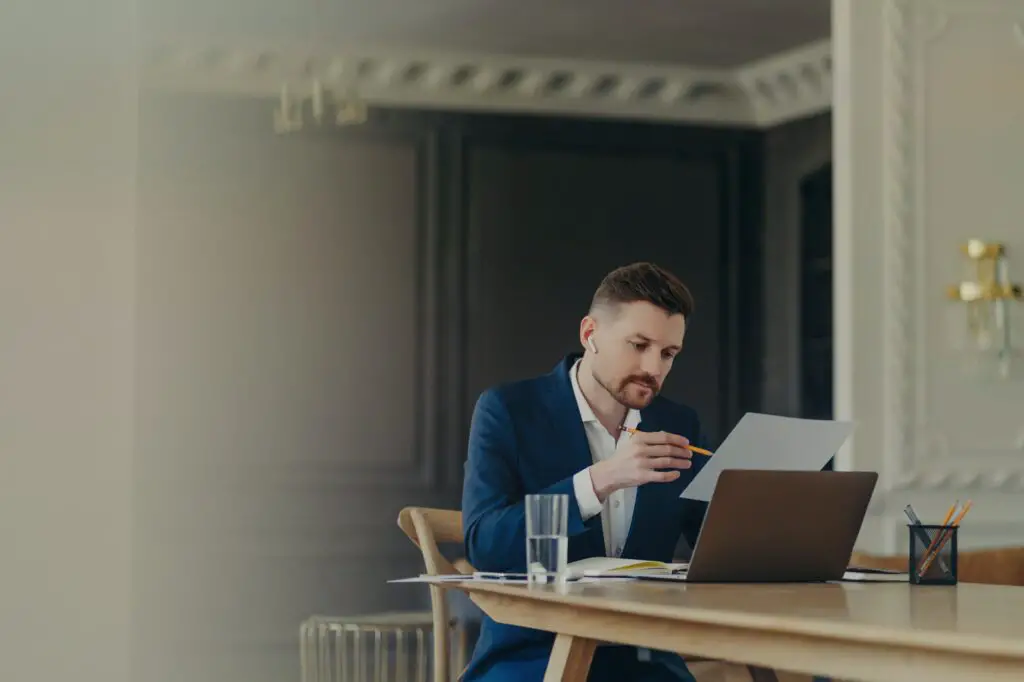Google Docs is a popular word processing software that allows real-time collaboration between multiple users. One of its most useful features is revision history, which tracks all the changes made to a document over time.
Having a detailed revision history can be invaluable when collaborating on important documents. It allows you to see exactly who made what changes, compare document versions, revert back to older versions if needed, and more.
However, revision history can sometimes get cluttered, especially for long-lived documents. In this article, we’ll explore best practices for managing revision history in Google Docs.
Viewing Revision History
The first step is accessing the revision history for a document. There are a couple ways to do this:
- Go to File > Version history > See version history
- Click on the Last edited link at the top right of the document
This will display a panel on the right showing the full history of revisions. You’ll see timestamps, version names if they’ve been set, and the names of editors for each version.
To view the actual changes made in a version, click on that version in the history panel. Google Docs will highlight all text that’s been added, deleted or modified.
Naming Versions
By default, revisions are only distinguished by timestamp. To keep things organized, consider naming important versions:
- Click the 3-dot menu next to a version and choose Name this version
- Or go to File > Version history > Name current version
Good names describe the content, like “v1.0 Draft” or “Final Edits before Publication”. Add your own name too for personal versions.
Restoring Older Versions
If you need to revert changes, click a version’s 3-dot menu > Restore this version. This will completely roll back the document.
Alternatively, copy-paste older text from the version history into the current document. This lets you merge old and new content.
Limiting History Length
To save space, Google Docs automatically prunes old versions over time. But for very long-lived docs, consider manually deleting unneeded history:
- Click File > Version history > Delete versions
- Select a date range of versions to remove
- Click Delete to confirm
Be careful not to delete versions you may later need. Consider naming and exporting important versions before deleting.
Disabling History
In rare cases you may want to disable version history entirely, like for private journals.
To turn it off:
- Go to File > Version history > Disable versioning
- Confirm by clicking Disable
With versioning off, you lose the ability to recover old changes. Only disable if absolutely necessary.
Conclusion
Learning to properly utilize revision history can improve your Google Docs workflow. View histories frequently, name versions thoughtfully, prune judiciously, and revert carefully.
With good revision hygiene, your team can collaborate smoothly on documents without losing important work or having to disentangle a convoluted history.