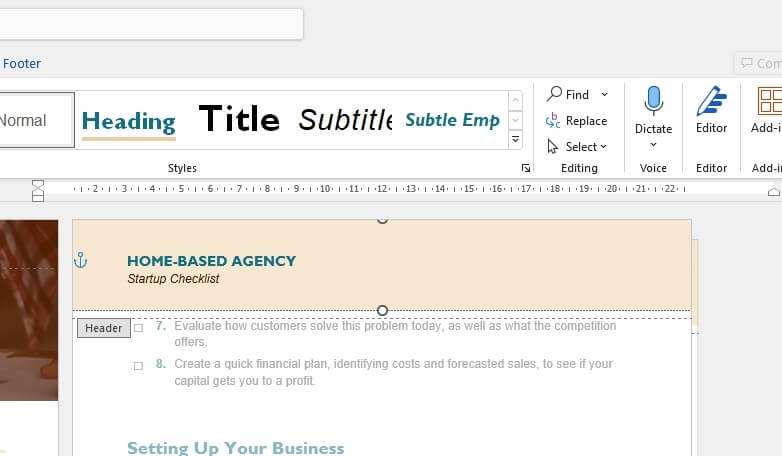Microsoft Word allows you to have different headers and footers on the first page of a document compared to subsequent pages. This is useful if you want a title page or cover page with no header, but want a consistent header showing the page numbers, chapter name, document title, or author on the remaining pages.
Follow these simple steps to make a header appear only on the first page in Word:
Enable “Different First Page” Option
- Double click anywhere in the top margin of your document to make the Header toolbar appear.
- Check the box next to Different First Page under Options. Different First Page checkbox in Word Header toolbar
- This will allow you to have a unique header and footer just on page 1.
Add Header Text
- With the header toolbar still open, click inside the header area and type the text you want to appear only on the first page. For example, you may want to add a document title, author name, or other descriptive text.
- Click outside the header area to exit the toolbar. The text you entered will now only display on the first page.
Leaving the header blank on subsequent pages makes it disappear after page one, achieving the effect of a header only on the first page.
Explanation
The Different First Page option is the key to making this work. By default, Word repeats the same header/footer content on every page. Checking this box allows you to override that behavior and have a unique header and footer on the first page without affecting subsequent pages.
So if you add text or images to the first page header but leave the second page header blank after enabling the Different First Page setting, your header will only appear on the first page.
Tips
- To add a page number, title, or other text to the footer across all pages, enter the footer separately without checking Different First Page. The footer will then span all pages while allowing the header to be unique on page 1.
- You can also set different headers for odd and even pages, or alternate layouts per chapter, section, or based on other criteria. The Different First Page option works independently to allow a distinct page 1 regardless of those settings.
Additional Header Formatting
Once you’ve enabled the singular first page header, you can format it the same as any other header in Word:
- Change text formatting like fonts, colors, alignment, and spacing
- Add images, logos, or illustrations
- Apply styling like lines, backgrounds colors, and box borders
- Adjust positioning relative to the edge of the page
Pro Tip: Create a table of contents that links to headings formatted with specific styles. This will automatically update if you change the document structure.
Conclusion
Setting a unique header for just the first page of a Word document is simple:
- Turn on Different First Page in the Header toolbar
- Add your distinct title page header content
- Leave the second page header blank
Using this method, you can easily have a clean title page while maintaining headers and footers containing useful information in the rest of the document.
Hopefully this gives you the essential steps and context to expertly configure a first page only header in Word for your reports, essays, letters, manuscripts, and any other documents needing a professional polish.
Let me know if you have any other questions!