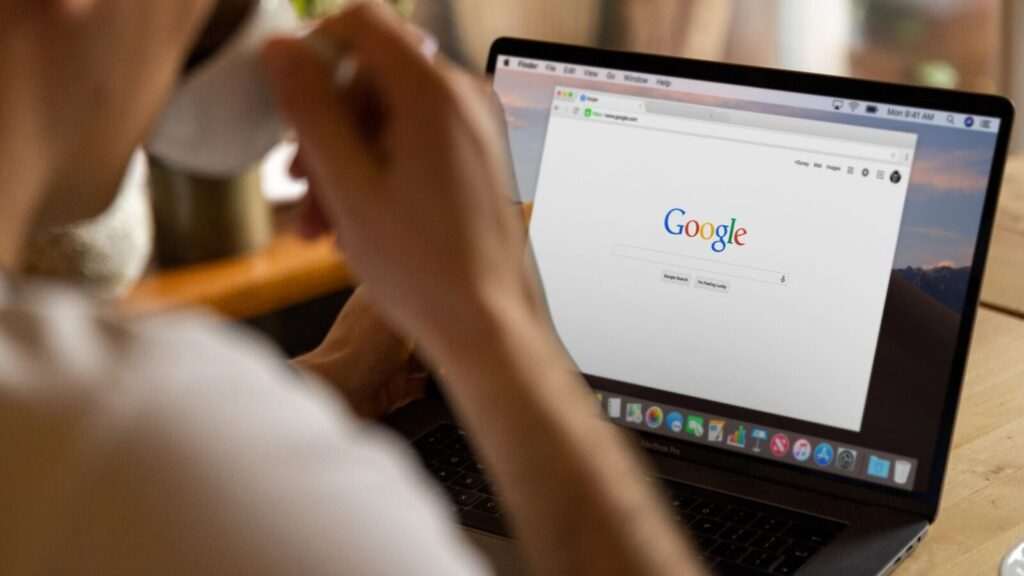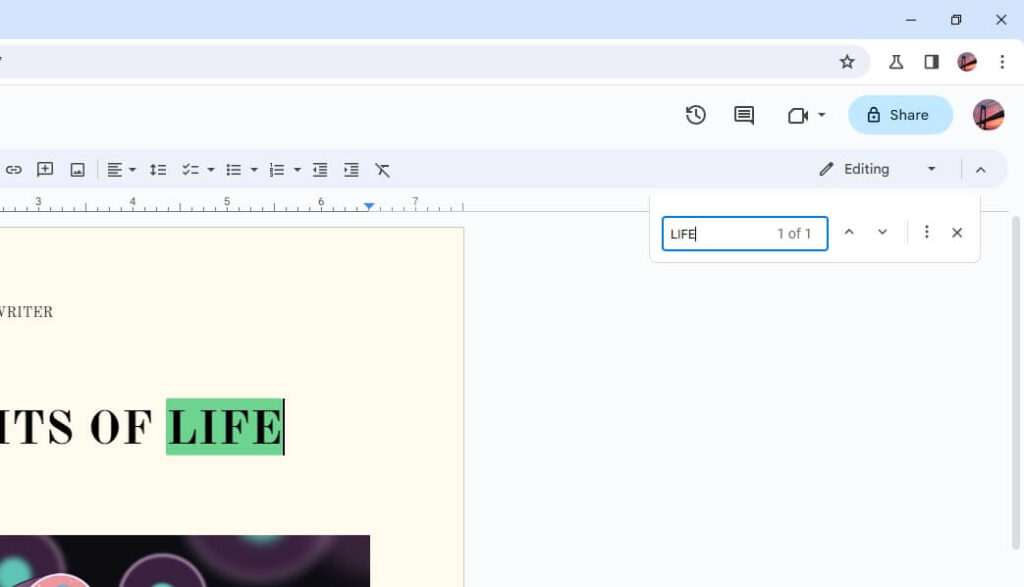Working with images is an integral part of creating visually appealing documents. Whether you’re designing a flyer, brochure, or presentation, images help convey information and make your documents more interesting. One useful image editing technique is flipping or mirroring an image. This allows you to create variations or make adjustments to better fit your document’s layout.
In this guide, I’ll show you two easy methods for flipping or mirroring images in Google Docs.
Why Flip or Mirror an Image?
Here are some common reasons you may want to flip or mirror an image in a Google Doc:
- To create a mirrored version of an image to balance out a layout
- To flip an image to face a different direction
- To create a variation by showing the reverse angle of an image
- To make adjustments if an image is not facing the right way for your document
- To horizontally flip stock photos that face the wrong way for your intended use
Flipping an image opens up more possibilities within your design. And Google Docs makes it quick and simple.
Method 1: Flip Image Using ‘Arrange’
The easiest way to flip an image is by using the ‘Arrange’ options:
- Insert and select the image you want to flip in your Google Doc. Click on the image to select it.
- Click on ‘Arrange’ in the menu bar at the top.
- Select ‘Flip horizontal’ to flip the image from left to right. Or choose ‘Flip vertical’ to flip it upside down.
- The image will now appear flipped or mirrored in your document.
The arrange options instantly flip the entire image horizontally or vertically. This is the fastest way to get a mirrored version of an inserted image.
Method 2: Flip Image Using ‘Crop’
If you need more precision, you can flip an image using the ‘Crop’ tool:
- Insert and select the image you want to edit.
- Click on ‘Crop’ in the menu bar.
- In the sidebar that opens, tick the box for ‘Mirror’ under ‘Crop Options’.
- Choose ‘Horizontal mirror’ to flip the image from left to right. ‘Vertical mirror’ flips it upside down.
- Adjust the cropping area as needed. The section within the cropping box is the part that will remain after cropping.
- Click ‘Apply’ to crop and flip the image simultaneously.
With this method, you can select exactly what area gets flipped. You can also adjust the cropping area to change the final image size and composition. It’s a great option if you need to isolate a specific part of the image before mirroring it.
When to Use Each Method
The ‘Arrange’ and ‘Crop’ options can both flip images for you in Google Docs. Which should you use?
- Use ‘Arrange’ for quickly and easily creating a mirrored version of the entire inserted image.
- Use ‘Crop’ if you need to be more selective with the area that gets flipped or to alter the cropping at the same time.
So Arrange is best for basic whole-image flips, while Crop gives you more customization for precision image editing.
Tips for Flipping Images in Google Docs
Here are some handy tips when flipping or mirroring images:
- Flipping an image doesn’t alter the original. Even after flipping, you can still revert to the original image.
- Try flipping images horizontally and vertically to see which orientation works best.
- Be careful when flipping images with text or logos – you don’t want these to appear mirrored or backwards.
- Adjust margins around a flipped image if the layout now appears off balance.
- Use cropping to remove any unwanted areas that become visible after flipping an image.
- Utilize both Arrange and Crop options to create variations of the same image within your document.
Next Steps with Google Docs Images
Once you know how to flip or mirror images, you can take your Google Docs image editing even further:
- Use cropping to create custom image sizes and shapes
- Add borders and styling to images
- Layer images to create collages
- Wrap text around images
- Create custom image grids and layouts
- Animate images within slides
Flipping images is just one piece of the overall image editing capabilities within Google Docs. Experiment with various tools to transform your documents with dynamic imagery that perfectly suits your needs.
I hope this guide gives you the skills to easily flip or mirror images in Google Docs. Whether you need to quickly reverse an image or make selective cropping edits, these simple methods help you modify inserted images right within your document.