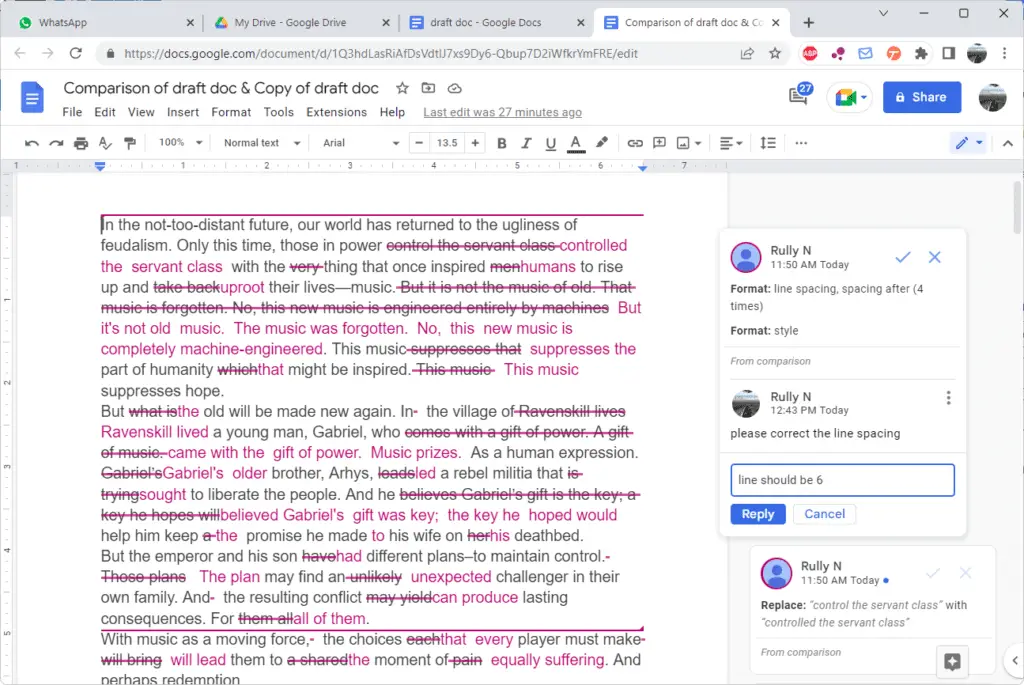Google Docs is a popular free online document editing tool. With its intuitive interface and robust collaboration features, it has become a favorite for personal and business use.
While Google Docs sets pages to portrait orientation by default, there may be times when you need to switch the layout to landscape – for example, to create brochures, flyers, or documents with wide images and tables.
The good news is that changing page orientation in Google Docs is easy, whether you use it on desktop or mobile. In this article, we’ll walk through the quick steps to make Google Docs landscape on all platforms.
Why Use Landscape Orientation?
Before we jump into the how-to, let’s look at some of the main reasons you may want to use landscape mode:
- Fitting wide images or tables: Landscape orientation gives you more horizontal space to comfortably fit broad visual elements. This prevents images and tables from having to wrap across multiple pages.
- Printing booklets and brochures: Tri-fold brochures, small magazines, and other booklet-style documents often use landscape layouts.
- Creating flyers, posters, and signs: Landscape orientation works well for flyers and posters to showcase eye-catching graphics and text.
- Viewing on widescreen monitors: For on-screen viewing, landscape pages make better use of widescreen displays. The increased width improves readability.
Switching to Landscape on Desktop
Changing to landscape mode in the Google Docs web interface is a piece of cake:
- Open the Google Doc you want to edit.
- Click File in the top menu and select Page setup. This opens the document properties sidebar.
- Under Orientation, click the dropdown menu and choose Landscape.
- Click OK to apply the changes.
All the existing pages in your document are now in landscape layout. New pages you add will also follow this format.
If you want landscape to be the default for new Google Docs, enable the Set as default toggle before step 4.
And that’s all there is to it!
Enabling Landscape on Mobile Devices
The Google Docs mobile app makes it just as easy to use landscape orientation:
- Open the Google Doc you want to edit on your phone or tablet.
- Tap the three-dot menu icon in the top-right corner.
- Choose Page setup from the menu.
- Under the Orientation section, select Landscape.
- Finally, tap OK to apply the changes.
The document will instantly switch to landscape mode on mobile. You can repeat the process to change back to portrait orientation if needed.
Mixing Page Orientations
Here’s a nifty Google Docs trick – you can blend portrait and landscape pages within the same document. This allows you to customize the layout on a page-by-page basis.
Follow these steps:
- Place your cursor where you want to change orientations.
- Go to Insert > Break > Section Break. This inserts a section divider.
- With your cursor in the new section, go to File > Page Setup and choose the orientation.
- Click OK. The new section will change to landscape while keeping earlier pages in portrait.
Use this section break method to mix and match layouts based on your content needs!
Converting Existing Documents
If you already have a document prepared in another app like Microsoft Word, you can import it to Google Docs and change the orientation once it’s uploaded.
Here is how to do it:
- Go to Google Docs on desktop or mobile and click the + New button.
- Select File upload. Choose the document file you want to import from your device.
- After Google Docs finishes converting the document, follow the standard steps above to switch to landscape orientation.
The imported document will now display properly in landscape mode. You may still need to make some formatting tweaks, but the layout itself will adapt.
This way you don’t have to rebuild existing files from scratch!
Custom Printing in Landscape
Once your document is ready, Google Docs makes it easy to print professionally formatted pages:
- Click File > Print in desktop Docs or tap the print icon in the mobile app.
- Under page handling, choose Landscape to enforce landscape printing.
- Adjust other preferences like page ranges, copies, etc.
- Click Print.
If some sections are still in portrait orientation, Google Docs will automatically position them to print correctly on landscape paper.
Wrap Up
With the rise of mobile devices, landscape orientations are becoming more prevalent across documents, websites, applications, and more.
Thankfully, Google Docs has robust landscape support through simple settings changes on both desktop and mobile.
So don’t shy away from landscape pages – they provide unique layout opportunities perfect for brochures, posters, reading on wide screens, and documents with broad visual elements.
Just use the steps in this article to swiftly change the page orientation of existing and new Google Docs. Mix and match portrait and landscape modes across different sections to customize your document layout.