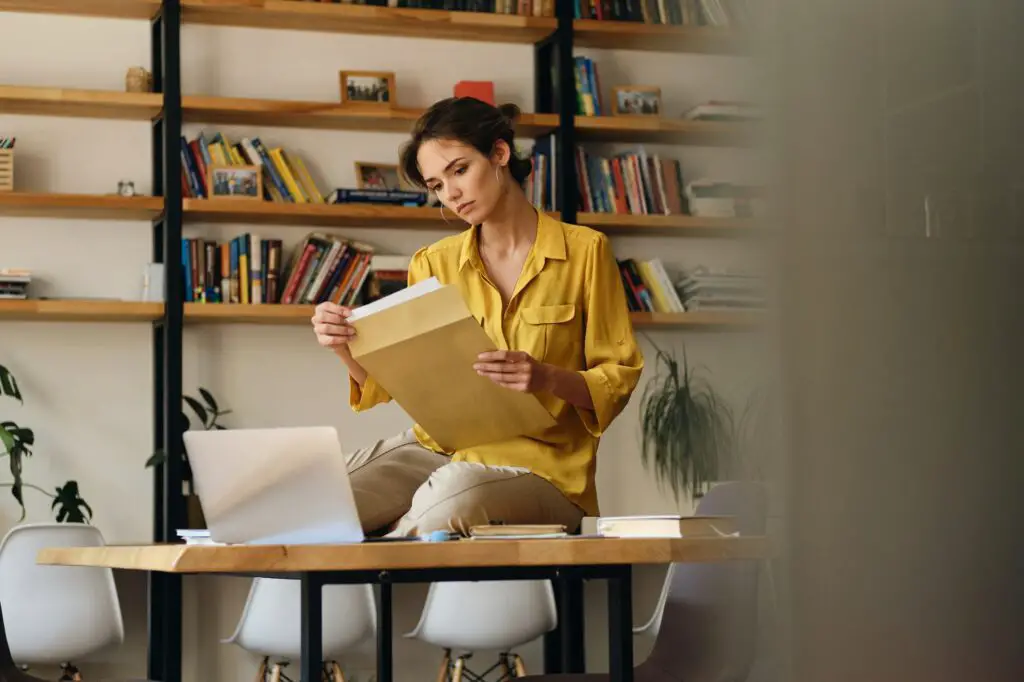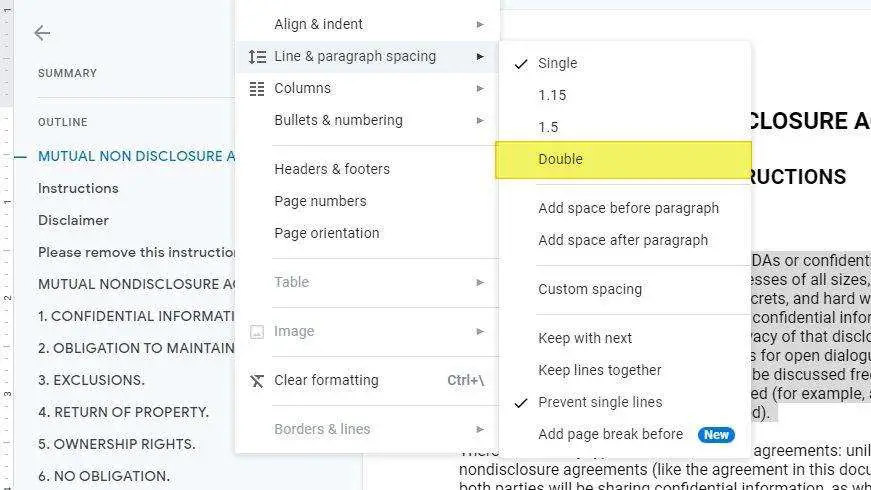Flashcards are a popular and effective study tool used by students of all ages. They provide a simple yet engaging way to memorize key information and test your knowledge.
In the digital age, paper flashcards are being replaced by electronic flashcards that offer additional features and flexibility. Google Docs spreadsheets provide a free and easy way to make digital flashcards that you can access anywhere.
In this article, I’ll walk you through a step-by-step process for creating flashcards using Google Docs spreadsheets.
Benefits of Digital Flashcards
Before jumping into the how-to steps, let’s first look at some of the key benefits of using digital flashcards over traditional paper flashcards:
- Accessibility – Digital flashcards can be accessed on any device, allowing you to study anywhere, anytime. No need to carry around a stack of paper cards.
- Multimedia integration – Add images, audio, video and more to make interactive and engaging flashcards.
- Customizability – Easily tailor your flashcards to your exact needs and preferences.
- Organization – Digital flashcards are easier to organize, search, filter and shuffle.
- Collaboration – Share flashcard decks with others for studying together.
- Spaced repetition – Use apps like Anki or Quizlet to implement spaced repetition, boosting memorization.
Step-by-Step Guide
Without further ado, let’s look at how to make digital flashcards using Google Sheets:
Step 1: Open a New Google Sheet
Go to Google Sheets and start a new blank spreadsheet. This will become your flashcard deck.
New Google Sheet
Step 2: Add Flashcard Content
In the first column, enter your flashcard questions, terms or prompts. In the second column to the right, input the corresponding answers or information you want to memorize.
Add as many rows of flashcard content as needed to cover the information you want to study.
Flashcard Content
Step 3: Format the Cards
Select column A and set the font size, style and alignment as desired for the front of your flashcards. Do the same for column B to format the back sides.
Add background colors to alternate between questions and answers for easier readability.
Format Flashcards
Step 4: Print or Export as PDF
When ready to study, select File > Print and choose to print only the flashcard content columns. For portable digital flashcards, go to File > Download as > PDF document instead.
Print Flashcards
Step 5: Study Your Flashcards!
Cut out your printed sheet of flashcards or access the PDF on your devices. Flip through the cards, covering the answers as you quiz yourself to test your knowledge.
Tips for Making Better Flashcards
Follow these tips to create more effective flashcards that enhance memorization:
- Stick to one key fact or concept per card
- Formulate questions instead of statements
- Include visuals like diagrams and charts when helpful
- Vary the front and back formatting for visual interest
- Organize related cards into themed sections
- Add new cards as needed to fill knowledge gaps
Conclusion
Google Sheets provides a quick and easy way to make digital flashcards for studying a variety of academic, professional or personal topics. With the ability to access your flashcards anywhere and integrate multimedia, digital flashcards have distinct advantages over traditional paper versions.
Use this step-by-step guide to start creating custom flashcard decks using Google Sheets to boost your memorization and learning. Integrate spaced repetition methods for even better knowledge retention over time.
What topics are you planning to make digital flashcards for? Share your ideas and plans in the comments!