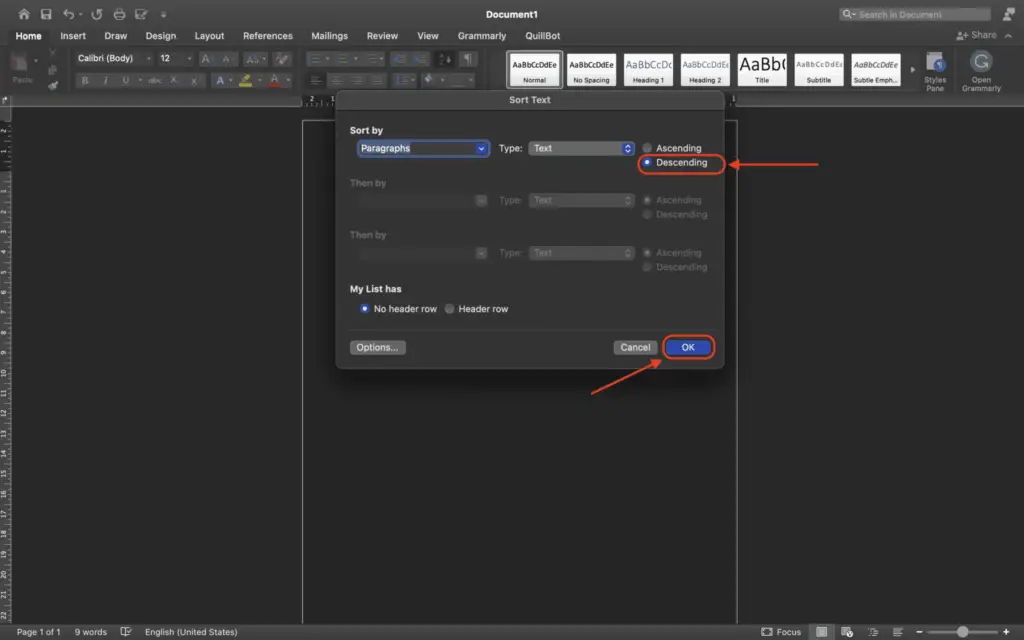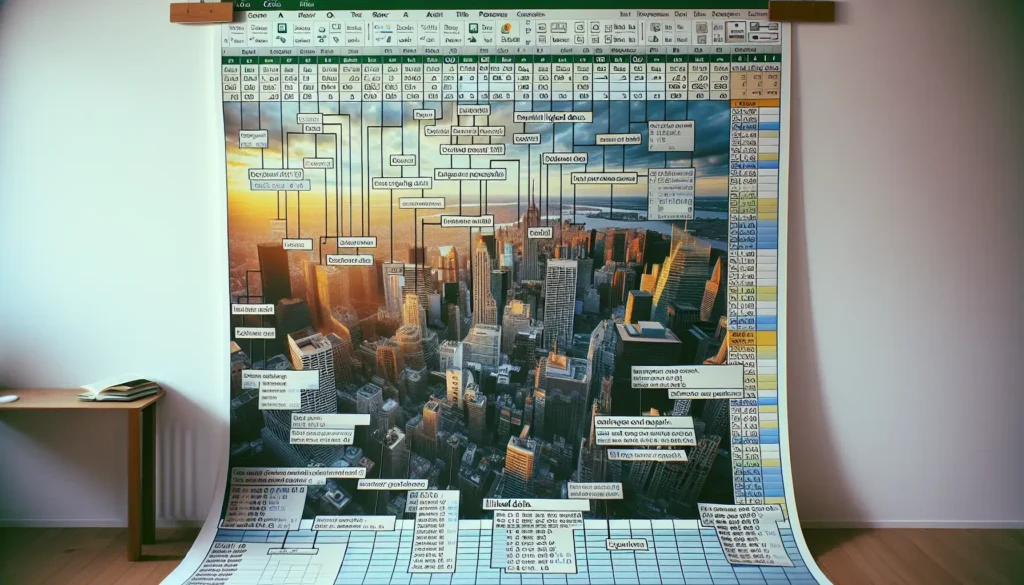Business cards remain an essential networking and marketing tool even in today’s digital age. Whether you’re an entrepreneur, freelancer, or company employee, having well-designed personal business cards conveys professionalism and helps make memorable first impressions.
The good news is that you don’t need fancy graphic design software to create stylish, customized business cards. Microsoft Word provides user-friendly tools and templates to design and print business cards right from your computer.
In this comprehensive guide, you’ll learn:
- The benefits of using Word for business cards
- Design tips and best practices
- Step-by-step instructions for making cards in Word
So let’s dive in and explore how to make professional business cards with Microsoft Word!
Why Use Microsoft Word for Business Cards
Here are some of the key advantages of designing business cards in Word:
- It’s fast and convenient. Word is easy to use, even for beginners without design experience. The layout and templates help you create cards quickly.
- You can customize easily. Change colors, fonts, margins – tailor your card to your brand and style needs.
- Dynamic text and image insertion. Easily insert your logo, images, contact details that update across all cards.
- Cost-effective. Print cards yourself or use a budget online printing service. No need for expensive graphic designers.
Overall, Word reduces the business card design learning curve. With a polished template and some simple edits, you can make professional-level cards on a modest budget.
Design Tips for Great Business Cards
Before jumping into Word, here are some universal business card design tips:
- Highlight key details like your name, company, and phone number.
- Use ample white space to prevent a cluttered look.
- Limit text and choose clear fonts for readability.
- Be consistent with your brand colors and logo placement.
- Consider including a QR code to link to your website or social media.
- Use high-quality card stock paper for durability and style.
Now let’s see how to implement these tips…
How to Make Business Cards in Microsoft Word
Here is a simple 7-step tutorial for designing and printing great business cards in Word:
Step 1: Open a Template
- Open Word and click New. Then search for “business cards”.
- Browse the template options and select one you like.
- Click Create to open the template.
Step 2: Customize the First Card
- Edit the placeholder fields for your name, company, phone number, etc.
- Change design elements like colors and text sizes.
Step 3: Insert Logos and Images
- Click Insert > Pictures to add your company logo or other images.
- Resize, position, and format images as needed.
Step 4: Duplicate the Card
- Copy (Ctrl+C) and paste (Ctrl+V) the finished card to fill the page.
- Update any details that differ across cards, like employee names.
Step 5: Check Margins
- Click the Page Layout tab.
- Confirm margins are 0.5 inches to align with common business card sizes.
Step 6: Print
- Click File > Print and ensure card stock paper is loaded.
- For best quality, use a professional printing service instead.
Step 7: Trim the Cards
- Use a paper cutter or scissors to carefully cut along the card edges.
- Consider rounding the corners for a sleeker look.
And that’s it – you now have professional custom business cards designed in Word!
Creative Business Card Ideas
Beyond the classic rectangular card with centered text, here are some creative ideas to try in Word:
- Die-cut shapes – Make circle, triangle, or star-shaped cards by adjusting page size.
- Double-sided design – Add a secondary design or more details on the card back.
- Spot UV effects – Apply glossy coatings to logos or text for stylish highlighting.
- Pantone colors – Use trendy specific Pantone shades to match your brand palette.
So explore the possibilities! Word empowers you to produce unique, artistic business cards that leave an impression.
Print Your Microsoft Word Business Cards
Once your Word business cards look perfect on screen, it’s time to print them for professional use.
You have a few options:
- Print at home using card stock on a high-quality printer.
- Order through Word by clicking File > Print and selecting a commercial printer.
- Use an online printing service like Vistaprint, PsPrint, or GotPrint for convenience.
We recommend professional printing for best durability and color accuracy. Expect turnaround times of 3-5 business days with most services.
Make an Impression with Word Business Cards
As you can see, designing exceptional business cards in Microsoft Word is easy and affordable. With a polished template and creative customizations, you can produce cards that leave a lasting positive impression.
So open Word, grab a template, and start crafting eye-catching personal or company business cards now! Use the skills from this guide to enhance your branding and take your career or business to the next level.