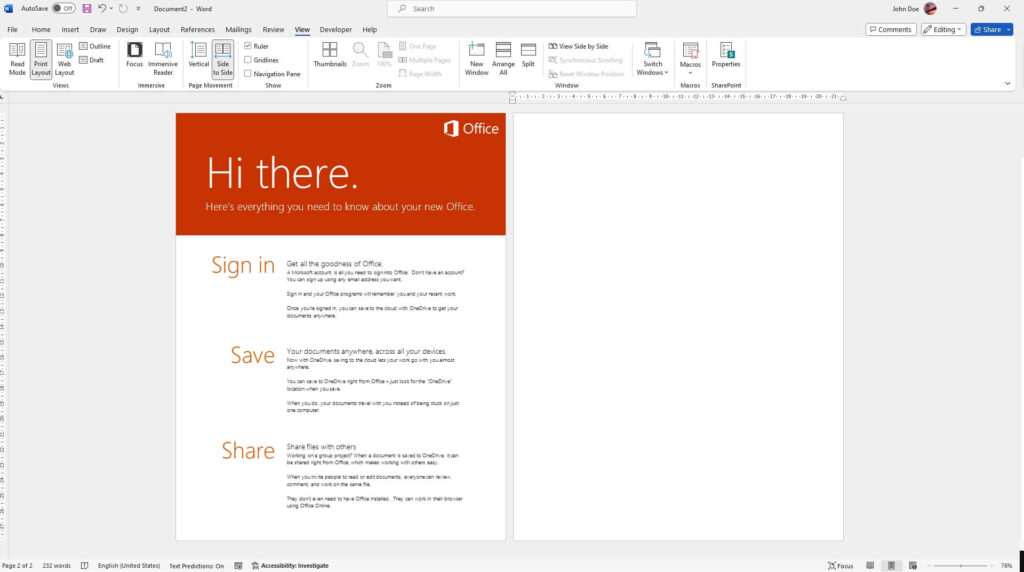Google Docs offers a free and easy way to design and print professional business cards right from your browser. With some simple formatting tricks and design best practices, you can create stunning cards to grow your brand and business.
Getting Started in Google Docs
To begin designing cards in Google Docs:
- Open your Google Drive and click New > More > Google Drawings
- Set the page size to standard business card dimensions (3.5 x 2 inches) under File > Page setup
- Adjust margins and orientation as needed
Google Drawings provides all the basic text and image formatting options you need to layout a business card design.
Key Tools in Google Drawings
When designing your business card, take advantage of these powerful formatting features:
- Text boxes – Add text boxes for contact details, logos, taglines
- Images – Insert your headshot or company logo
- Shapes – Use lines, arrows, and shapes for visual interest
- Color – Match your brand color scheme
- Fonts – Choose complementary fonts and sizes
Creating an Effective Business Card Design
Follow these best practices when designing your business card in Google Docs:
Keep It Simple
Focus on the essential details – name, company, phone number, email, website. Avoid cluttering the card with too much text or imagery. Use just key information you want the recipient to easily find and remember.
Use Quality Images
Insert high-resolution headshots, logos, and graphics so your cards look crisp and professional when printed. Pixelated images will degrade the polished look you want to achieve.
Direct the Eye
Use lines, dividers, borders, and whitespace intentionally to direct the viewer’s eye across key elements in order of their importance.
Align Text and Graphics
Align text boxes, images, logos, and other elements so the layout looks clean and balanced. Avoid a haphazard, messy look.
Review and Refine
Zoom out occasionally to review how all the elements come together. Make adjustments so graphics don’t overlap or touch text. Refine the design until you have a cohesive, professional look.
Printing Your Business Cards
Once your design looks sharp on screen, it’s time to print physical cards.
Export as PDF
Go to File > Download as > PDF Document to save your design as a print-ready PDF file.
Print Using Cardstock
For best results, use a high-quality printer and actual business card paper stock. Flimsy paper will undermine an excellent design.
Get Professionally Printed Cards
For bulk orders of professionally printed cards on cardstock with glossy finishes, consider using an online printing service. They offer fast turnaround times and affordable prices.
Sample Business Card Designs
Here are just a few examples of polished business cards you can create right in Google Docs:
Minimalist Business Card
This minimalist card uses a simple grey and white color scheme with plenty of whitespace to draw attention directly to the essential contact details.
Creative Business Card
Make your card pop with images that represent your brand. This floral design attracts clients in the wedding industry.
Modern Business Card
The centered alignment and bold typography gives this card a polished, modern aesthetic.
Why Business Cards Still Matter
In our digital age, business cards might seem outdated. But they still provide an indispensable networking tool for making first impressions and growing your brand.
Capture Attention
During a brief encounter, simply handing someone a business card is more likely to capture their attention than asking them to type a website or social media profile into their phone.
Appear Professional
A clean, attractive business card design conveys professionalism and helps establish credibility for your brand.
Enable Contact
Business cards make it quick and easy for potential customers and partners to contact you later.
So put Google Docs to work designing some sleek, professional business cards that make an excellent first impression!