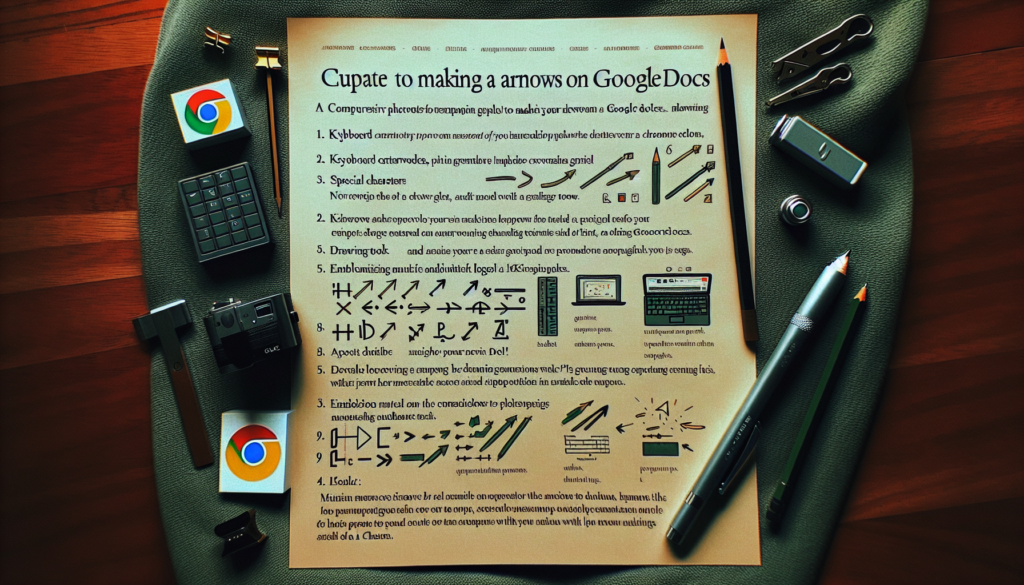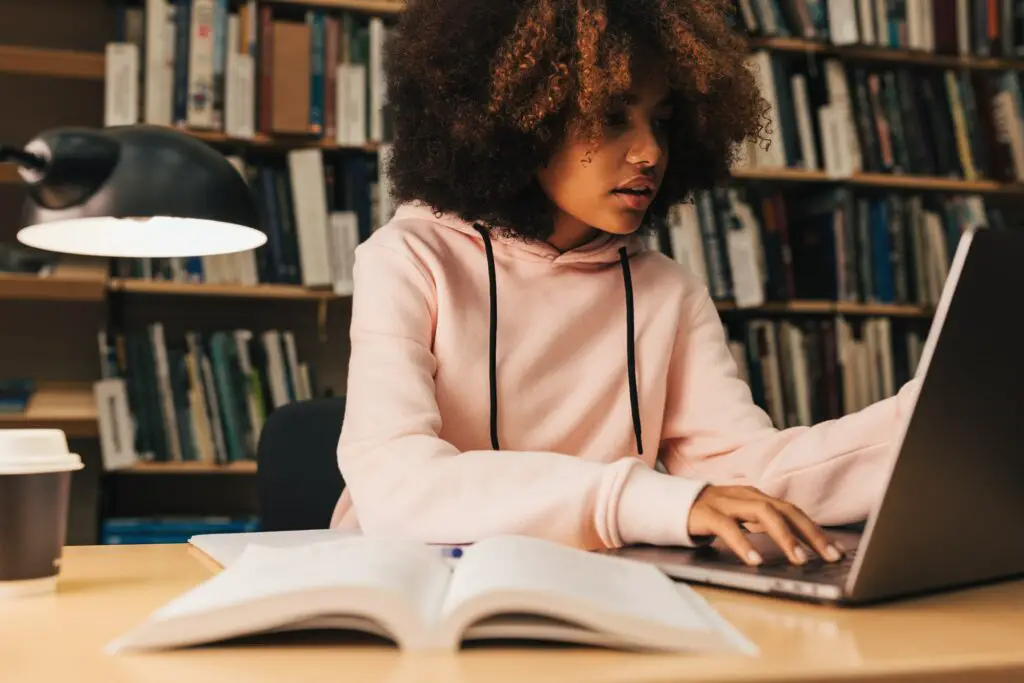Adding arrows to your Google Docs can help visually guide your readers through key points, make connections in diagrams, annotate images, and more. While Google Docs doesn’t have a built-in “insert arrow” feature, there are a few easy ways to add arrows using keyboard shortcuts, special characters, the drawing tool, and Google Drawings.
In this comprehensive guide, you’ll learn multiple methods for inserting arrows in Google Docs, with customization options to format the arrow’s color, style, and more.
Type Arrows Using Keyboard Shortcuts
The fastest way to add a basic arrow in Google Docs is by using keyboard shortcuts.
To type an arrow:
- Right arrow:
--> - Left arrow:
<-- - Up arrow:
^ - Down arrow:
v
You can remember these shortcuts more easily since they visually resemble the direction of the arrow.
This types the arrow character directly into the text, allowing you to add arrows seamlessly as you’re typing. While formatting options are limited, keyboard shortcuts are great for quick inline arrows.
Insert Arrows Through Special Characters
For more arrow styles, access Google Docs’ special character panel:
- Place your cursor where you want the arrow.
- Go to Insert > Special characters.
- Search for “arrow” in the character search bar.
- Choose from different arrow styles and click Insert.
This method has the benefit of letting you browse all arrow styles in one place. However, special characters can’t be formatted after insertion. If you need a color change or text wrapping, move on to the next methods.
Add Arrows With the Drawing Tool
For advanced arrow customization, use the built-in drawing tool:
- Click Insert > Drawing > New to launch the editor.
- Select a line or arrow shape from the left toolbar.
- Draw the arrow on page.
- Customize color, style, thickness, and add text.
- Click Save and close when finished.
This gives you fine control over arrow formatting. You can draw multi-segment lines and curves, wrap text to arrows, layer multiple arrows, and more. It takes more clicks than shortcuts or special characters, but offers the most flexibility.
Create Arrows in Google Drawings
For maximum creative freedom, design arrows in Google Drawings:
- Open a blank Google Drawing from Google Drive.
- Use the shape and line tools to draw an arrow.
- Customize with advanced features like gradients.
- Click File > Download and save as a PNG.
- In Google Docs, click Insert > Image and select your arrow PNG.
Connecting Google Drawings gives professional design tools for perfecting your arrow’s look. This method takes the most time, but result looks clean and polished. Use for arrows in presentations, posters, and more.
Style and Format Arrows
Once inserted, arrows can be formatted directly within the document:
Resize Arrows
Click and drag the arrow’s edge handles to make it bigger or smaller. Hold shift while dragging to retain proportion.
Recolor Arrows
Use the toolbar above the arrow drawing canvas to change color and line thickness.
Organize with Layers
When inserting multiple arrows, right click each one and choose “Order” to arrange which arrows are in front or behind.
Group Arrows
To connect arrows into lines and diagrams, right click to group components together so they move as one unit.
Common Uses for Arrows
Adding arrows in your documents serves many purposes:
- Call out details in images, diagrams, and screenshots
- Make a step-by-step tutorial or workflow
- Show connections in a concept map or flowchart
- Indicate movement or direction
- Annotate printed PDFs and image exports
- Add visual interest to presentations
With so many flexible options, arrows are useful in nearly any document from posters to manuals and more. Review the methods above and get started adding helpful arrows for your readers today.
Frequently Asked Questions
Can I link an arrow to text in Google Docs?
Yes! If using the drawing tool, select the arrow shape and double click it. This will allow you to add text inside the arrow which will move and wrap with it.
Is there a way to add arrows without using the mouse?
Yes, the fastest and easiest way is by typing keyboard shortcut arrows. Special characters also work mouse-free.
How do I add arrows to an existing image?
Upload the image to Google Drawings using Insert > Image. Then add arrows and text using the shape tools. Download the annotated image and insert back into Google Docs.
Can I create a dotted or dashed arrow?
Yes! When customizing an arrow made with the line or shape tools, choose “Dashes” or “Dots” from the line style menu at the top of the drawing editor.
How do I make arrows on a Chromebook?
The methods above all work the same way in Google Docs on a Chromebook. The keyboard shortcuts and special character inserts are easiest since they don’t require a mouse or touchpad.